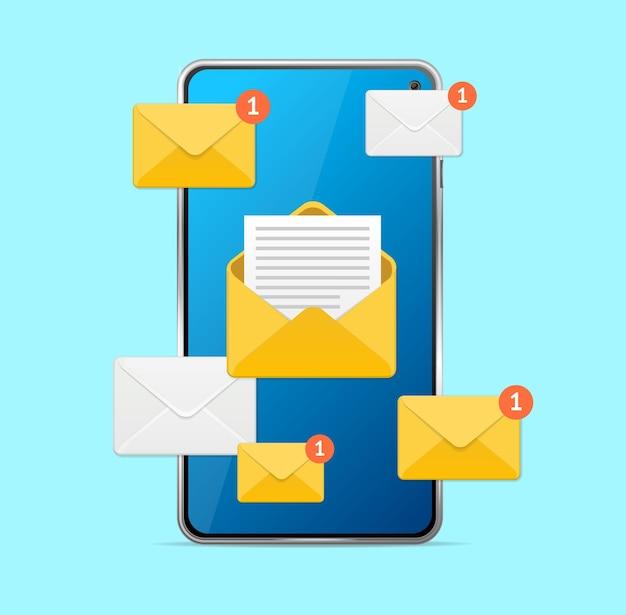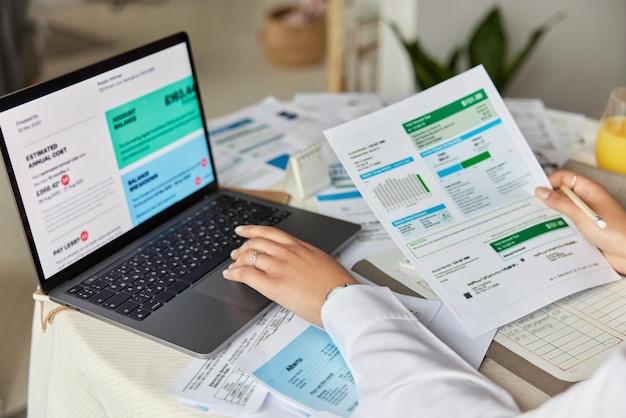QuickBooks Online is an essential tool for small businesses and individuals alike for managing finances. It’s not only useful for tracking income and expenses, but it also helps to manage cash flow and create budgets. One of the most significant benefits of QuickBooks Online is the ability to create and customize expense categories.
Creating new expense categories in QuickBooks Online is easy, and it can save you a lot of time in the long run. By creating custom categories that are relevant to your business’s needs, you can easily track your expenses and analyze your spending. Whether you’re a freelancer, a small business owner, or an independent contractor, QuickBooks Online can help you to categorize your expenses efficiently.
In this blog post, we’ll show you how to create new expense categories in QuickBooks Online with step-by-step instructions. We’ll also cover various related topics, such as how to add a category to chart of accounts, how to edit expense categories, and how to create a new income category. Whether you’re a new QuickBooks user or a seasoned pro, this guide will provide you with all the information you need to create and customize expense categories.
So, let’s get started and learn how to create new expense categories in QuickBooks Online. But before we delve into that, let’s have a quick overview of QuickBooks Online login process and the different types of expense transactions in QuickBooks Online. We will also answer some frequently asked questions such as “Can you add a default expense category to a supplier in QuickBooks?” and “can you create your own categories in QuickBooks?”. Let’s start exploring!
How to Create a New Expense Category in QuickBooks Online
Are you tired of cluttering up your QuickBooks Online with expenses that are difficult to sort through? Creating new expense categories can help you better organize your expenses for more straightforward tracking. Follow these simple steps to create a new expense category in QuickBooks Online.
Step 1: Navigate to the Categorization Menu
The first step in creating a new expense category in QuickBooks Online is to navigate to the categorization menu. To do this, start by logging in to QuickBooks Online and clicking on the gear icon in the upper right-hand corner.
Next, select “Chart of Accounts” from the drop-down menu.
Step 2: Add a New Expense Category
Once in the Chart of Accounts menu, click on the “New” button to add a new category.
Select “Expense” for the category type, and enter a name for the new expense category.
Step 3: Customize the New Expense Category
QuickBooks Online allows you to customize your new expense category further. You can set up subcategories, add descriptions, and even track the category as a billable expense.
Step 4: Assign Transactions to the New Expense Category
Now that you have created your new expense category, you can start assigning transactions to it. To do this, simply locate the expense transaction you want to categorize and select the new expense category from the drop-down options.
With just a few clicks, you can create a new expense category in QuickBooks Online to help you stay organized and make tracking your expenses more manageable. Creating custom categories also allows you to tailor your expense tracking to your specific business needs. Try creating a new expense category today and see how it can simplify your accounting processes.
Logging into QuickBooks Online
One of the essential aspects of using QuickBooks Online is being able to log in to it. In this section, we will explore how you can log in to QuickBooks Online to access your account.
Accessing the Login Page
The first step to logging in to QuickBooks Online is accessing the login page. To do this, open your web browser and go to the QuickBooks Online website. From there, click on the “Sign In” button at the top right-hand corner of the page.
Entering Your Credentials
Once you are on the login page, you will need to enter your login credentials. This includes your username and password. If you have forgotten your username or password, use the appropriate links on the login page to recover your account.
Navigating the Dashboard
After successfully logging in to QuickBooks Online, you will be directed to your account dashboard. From here, you can view your financial data, run reports, manage your expenses, and much more.
Enabling Two-Factor Authentication
To increase the security of your QuickBooks Online account, it is recommended that you enable two-factor authentication. This means that in addition to your password, you will have to provide a second form of identification, such as a code sent to your phone.
In conclusion, logging in and accessing your QuickBooks Online account is a simple process that requires you to enter your username and password. Once logged in, you can take advantage of the many features that QuickBooks Online has to offer. Remember to enable two-factor authentication to enhance the security of your account.
How to Create New Categories in QuickBooks
QuickBooks is an incredibly useful tool when it comes to managing finances for your business. Setting up new categories will help you keep track of your expenses and sales. In this subsection, we’ll guide you through the process of creating new categories in QuickBooks.
Step 1: Log in to Your QuickBooks Account
First things first, you need to log in to your QuickBooks account. If you haven’t yet created an account, you’ll need to do so. Once you’re logged in, navigate to the “Settings” section.
Step 2: Access the Chart of Accounts
Within the settings, you’ll see an option for “Chart of Accounts.” Click on that to access the list of existing accounts. It may be helpful to understand what a Chart of Accounts is before moving forward. Essentially, it’s a list of all the accounts that you’re using to track money in and out of your business.
Step 3: Add a New Account
To create a new category in the Chart of Accounts, click on the “New” button. A new account box will appear, asking you to specify the account type. Simply choose the type of account you want (e.g., expense, income, asset, etc.), and give it a name. You can also add a description to help clarify what the account is used for.
Step 4: Save Your New Category
Once you’ve named and described your new category, click “Save” to add it to your Chart of Accounts. You’ll now be able to assign transactions to this new category as needed.
And there you have it – creating a new category in QuickBooks is that simple! Repeat these steps to add as many new categories as you need to manage your finances effectively. Remember to keep your categories organized and labeled appropriately for easy tracking and analysis.
By adding new categories to QuickBooks, you’ll be able to track every aspect of your finances with ease. So whether you’re managing expenses, sales, or anything else, QuickBooks has got you covered!
Adding a Category to Chart of Accounts
QuickBooks Online makes it easy for users to add a new category to their Chart of Accounts. This feature is useful for businesses that want to track their finances and expenses with more precision. Here’s a step-by-step guide on how to add a new category to Chart of Accounts in QuickBooks Online:
Step 1: Go to the “Lists” menu
From the QuickBooks Online dashboard, click on the “Lists” menu on the left-hand side of the screen.
Step 2: Select “Chart of Accounts”
Choose the “Chart of Accounts” option from the dropdown menu. This will take you to a list of all your existing accounts.
Step 3: Add a new category
Click the “New” button in the upper right-hand corner of the screen. You will be asked to choose the account type you want to create; select “Expense” for this case.
Step 4: Give the category a name
Type in the name of the new category you want to add. Make sure it is relevant to your business expenses. For example, if you want to create a new category for marketing expenses, name it “Marketing Expenses.”
Step 5: Assign an account number
This step is optional. You can assign an account number to the new category by typing it in the “Number” field. If you don’t enter a number, the system will assign one automatically.
Step 6: Save the new category
After filling in all the necessary details, click the “Save and Close” button to add the new category to your Chart of Accounts.
Congratulations! You have successfully added a new category to your Chart of Accounts. Now you can start tracking your expenses accordingly.
In summary, adding a new category to Chart of Accounts in QuickBooks Online is a straightforward process. By following these simple steps, you can organize your business finances and keep track of your expenses with more precision.
Can You Create Your Own Categories in QuickBooks
Yes! QuickBooks allows you to create your own categories so that you can easily track your expenses and income. This feature is especially useful if you have a unique business with specific expenses that aren’t covered by the default categories offered by QuickBooks.
To create your own expense category, simply navigate to the “Lists” menu in QuickBooks and select “Chart of Accounts.” From there, click on the “New” button and select “Expense” in the “Account Type” drop-down menu.
Then, you can name your new category and choose the “Detail Type” that best fits your expense. For example, if you’re creating a category for office supplies, you might choose “Office Expenses” as the “Detail Type.”
Once you’ve created your new category, you can easily assign transactions to it by selecting it from the drop-down menu when entering a new expense.
It’s important to note that while creating your own categories can be useful for tracking expenses specific to your business, over-categorizing can make your accounts more difficult to manage. Make sure to only create categories that are truly necessary and relevant to your business.
With the ability to create your own categories in QuickBooks, tracking your expenses has never been easier. Take advantage of this feature to customize your accounting system and make it work for your unique business needs.
How to Categorize Expenses in QuickBooks Online
Categorizing expenses is a crucial aspect of managing your finances in QuickBooks Online. By accurately labeling your expenses, you can better track your spending and make informed decisions about your business’s financial health. Here’s how you can categorize expenses in QuickBooks Online.
1. Create Expense Categories
To create an expense category in QuickBooks Online, follow these steps:
- Click on the Gear icon, then select “Chart of Accounts”.
- Select “New” to add a new category.
- Choose the appropriate account type (e.g. expense), name your category, and provide a brief description.
- Save your new category.
Once you’ve created your expense categories, you can begin assigning expenses to them.
2. Assign Expenses to Categories
To assign an expense to a category, go to the “Expenses” tab, click on the expense you want to assign, and select the appropriate category from the drop-down menu.
If you want to add a new category while adding an expense, simply click “Add new” in the category field and follow the steps outlined above.
3. Use Bank Rules to Automate Classification
QuickBooks Online has a handy feature called Bank Rules that allows you to set up automated rules for categorizing expenses based on specific criteria. For example, you can set a rule to automatically assign all transactions from a specific vendor to a particular category.
4. Review and Adjust Categories Regularly
It’s important to review and adjust your expense categories regularly to ensure that they accurately reflect your business’s spending habits and financial goals. This can help you identify areas where you may be overspending and make necessary adjustments.
In conclusion, categorizing expenses in QuickBooks Online can be a time-saving and stress-reducing task. By following the steps outlined above, you can easily categorize your expenses and gain valuable insights into your financial health.
How to Edit Expense Categories in QuickBooks Online
If you’ve already created expense categories in QuickBooks Online but need to edit them for any reason, it’s easy to do so. Here are the simple steps to follow:
Step 1: Navigate to the Expense Categories Menu
From the QuickBooks Online dashboard, click on the Gear icon in the upper right corner and select “All Lists” under the “Lists” column. This brings up a lists page with different categories. Scroll down and click on “Expense Categories.”
Step 2: Choose the Expense Category You Want to Edit
You will find all the expense categories you previously created under this section. Find and click on the expense category you want to edit.
Step 3: Edit the Expense Category
After clicking on the expense category, you’ll find the option to edit it or make changes to it. You can change the name of the expense category, add a description, or change the account associated with it. You can also make the category subcategory to another expense category by adding a parent category.
Step 4: Save Your Changes
After making the adjustments you wanted, click on “Save” to save the changes you made.
That’s it! You have successfully edited an expense category in QuickBooks Online. It’s worth noting that any changes you make to an expense category will apply to all transactions assigned to it.
Wrap Up
Editing expense categories in QuickBooks Online is an incredibly easy task that can save business owners and accounting professionals a lot of time in the long run. With these simple steps, you can quickly customize your expense categories to ensure they best meet your needs.
Creating a New Income Category in QuickBooks Online
QuickBooks Online makes it easy to keep track of your income and expenses with its robust accounting features. If you’re new to QuickBooks Online, you may be wondering how to create a new income category to organize your earnings. Here’s a step-by-step guide to help you get started.
Step 1: Open the Company Settings
To create a new income category, you need to access the Company Settings. To do this, log in to your QuickBooks Online account and click on the Gear icon in the top right corner of the screen. Then, select “Account and Settings” from the drop-down menu.
Step 2: Navigate to the Chart of Accounts
In the Company Settings menu, click on the “Advanced” tab on the left-hand side of the screen. Then, scroll down until you see the “Chart of Accounts” section and click on it.
Step 3: Add a New Account
In the Chart of Accounts, you’ll see a list of your current accounts, including income and expense categories. To add a new income category, click on the “New” button in the top right corner of the screen. You’ll then be prompted to select the account type. Choose “Income” from the drop-down menu and click “Continue.”
Step 4: Enter Account Details
Next, you’ll need to enter the details of your new income category. First, choose a name for the account, such as “Consulting Fees” or “Product Sales.” You can also add a description if you like. Then, select a default tax code for the account and set the currency if necessary. Finally, click “Save and Close” to create the new account.
Step 5: Categorize Transactions
To ensure that your income is correctly categorized, you’ll need to assign transactions to the new income category. To do this, open the transaction and select the new category from the drop-down list. Alternatively, you can also assign the category when adding a new transaction.
With these easy steps, you can create a new income category in QuickBooks Online and keep track of your earnings with ease. Happy accounting!
The Different Types of QuickBooks Online Expense Transactions
QuickBooks Online offers several different types of expense transactions to help you keep track of your business expenses. Knowing which type to use for each expense will help you stay organized and make it easier to keep accurate records. Here are the most common expense transaction types that you’ll encounter in QuickBooks Online:
1. Check
A check is the most basic type of expense transaction in QuickBooks Online. Simply put, a check is a written order from your company to pay an expense. This could be a physical check that you write and mail to a vendor or an electronic transfer of funds.
2. Bill
A bill is a non-immediate expense that you owe to a vendor or supplier. Bills are usually associated with credit purchases or other types of services that you’ve received but haven’t paid for yet. You can use the “Bills” feature in QuickBooks Online to enter and track bills that you owe.
3. Expense
An expense is a direct payment for goods or services that you’ve purchased for your business. This could include things like office supplies, rent, or equipment purchases. You can use the “Expense” feature in QuickBooks Online to record and categorize these types of transactions.
4. Credit Card Charge
If you use a credit card for business expenses, you’ll want to use the “Credit Card Charge” feature in QuickBooks Online to track those expenses. This will help you keep your credit card expenses separate from your other expenses and make it easier to reconcile your credit card statement.
5. Purchase Order
A purchase order is a document that you send to a vendor to order goods or services. You can use the “Purchase Order” feature in QuickBooks Online to create and track purchase orders. This is especially helpful if you need to order items in advance or if you have multiple vendors that you work with regularly.
By understanding the different types of expense transactions in QuickBooks Online, you’ll be better equipped to manage your business finances and stay organized. Make sure to choose the right transaction type for each expense and use the appropriate features in QuickBooks Online to keep accurate records.
Can You Add a Default Expense Category to a Supplier in QuickBooks
QuickBooks Online allows you to add a default expense category to a supplier, which saves you time when entering expenses. Here’s how to do it:
Step 1: Go to the Suppliers Tab
Click on the Suppliers tab in the left navigation menu.
Step 2: Select the Supplier
Select the supplier you want to add a default expense category to.
Step 3: Click on Details
In the supplier’s information page, click on Details in the top right corner.
Step 4: Click on Edit
Click on the Edit button in the top right corner.
Step 5: Add the Default Expense Category
Under the “Purchase information” section, you’ll find the “Default expense account” field. Click on the dropdown and select the expense category that you want to assign to this supplier.
Step 6: Save Changes
Once you’ve selected the default expense account, click on Save to save the changes.
Now, whenever you enter an expense for this supplier, QuickBooks Online will automatically assign the default expense category you’ve selected to that expense.
It’s a small step that can save you lots of time in the long run. In addition, having default expense categories for suppliers helps you keep track of expenses and stay organized.
In conclusion, adding a default expense category to a supplier in QuickBooks Online is a simple process that can help you save time and stay organized. Make use of this feature to streamline your expense management and keep accurate records of your expenses.