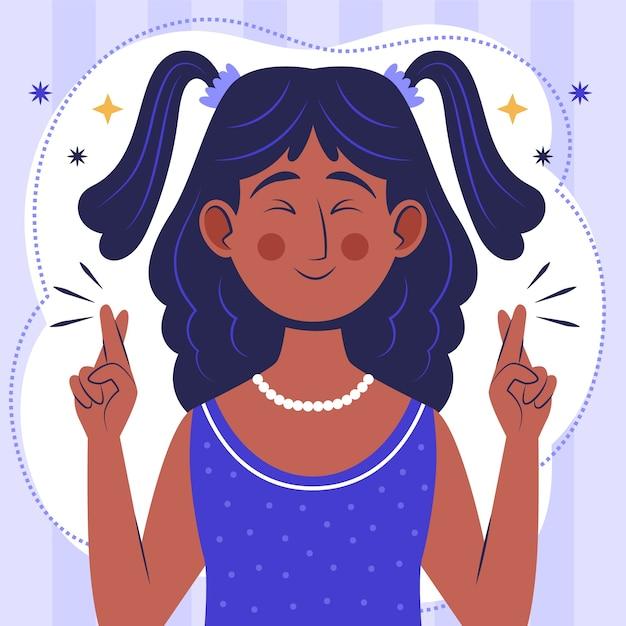Are you struggling to unleash your artistic skills in GIMP? You’re not alone! Many aspiring artists and designers face challenges when it comes to drawing in GIMP, the popular open-source graphic editing software. Whether you’re encountering issues with the pencil tool, experiencing difficulty with layer movement, or simply unsure about the various features and functions, this blog post will provide you with valuable insights and solutions.
In this comprehensive guide, we’ll address common questions like “How do you heal in GIMP?”, “Is GIMP as good as Photoshop?”, and “Why can’t I draw in GIMP?”. With a focus on troubleshooting and helpful tips, we’ll explore various topics, including working with layers, understanding the toolbox, using the pencil tool, and resetting your GIMP settings. By the time you finish reading, you’ll be armed with the knowledge and tools to overcome any drawing challenges in GIMP.
So, grab your virtual paintbrush and let’s dive into the world of GIMP to unlock your creativity!
Can’t Draw Gimp
Welcome, fellow art enthusiasts and aspiring creators, to this blog post dedicated to the topic of “Can’t Draw Gimp.” Whether you’re a seasoned artist or a beginner seeking artistic growth, we’ve all encountered those frustrating moments when our hand fails to translate our artistic visions onto paper. Fear not! In this section, we’ll explore some lighthearted perspectives and helpful tips to conquer our drawing challenges with the popular graphic editing software, Gimp. So, let’s roll up our sleeves, grab our virtual paintbrushes, and dive right in!
The Struggle is Real, and We Feel It
Embrace Imperfection
We’ve all had moments when our artistic dreams are thwarted by what seems like an invisible force determined to sabotage our every mark on the canvas. But hey, isn’t that what makes us human? Embrace the imperfections in your artwork – they give it character and reflect your unique style. With Gimp, you have the advantage of refining and experimenting with different techniques until you achieve the desired outcome. Remember, even the greatest artists started somewhere, and it often involved a lot of erasing and starting over.
Comparison is the Thief of Joy
Let’s face it: social media is flooded with awe-inspiring artwork that can leave us feeling inferior. But here’s a secret – those artists have had their fair share of struggles too! Instead of comparing yourself to others, focus on your own artistic journey. Use Gimp as a platform to discover your personal style, experiment with different tools, and develop your own creative voice. Because at the end of the day, it’s about the joy of creating, not impressing others with your skills.
Gimp Tips and Tricks to Unlock Your Artistic Potential
Mastering the Basics
Before we dive into the more advanced features of Gimp, let’s make sure we have a solid foundation. Familiarize yourself with the basic tools and functions – brush types, color palettes, layers, and opacity. Spend some time practicing strokes and lines to improve your control and precision. Remember, Rome wasn’t built in a day, and mastering the basics will set you up for success as you progress to more complex projects.
Layers: Your Artistic Safety Net
Layers in Gimp are like invisible sheets where you can paint or edit without affecting the rest of your image. They give you the freedom to experiment and make changes without fear of ruining your entire masterpiece. Think of it as a safety net for your creativity. So don’t be afraid to create multiple layers, try different effects, and go wild with your imagination. You can always hide or delete a layer if it doesn’t quite work out.
Undo – The Magic Button
We’ve all been there – a single accidental stroke or an experimental brush that didn’t quite turn out as expected. Fear not, my friend, for Gimp has a magical solution – the “Undo” button. Located conveniently in the top menu or with the trusty keyboard shortcut “Ctrl + Z,” this little button holds the power to reverse time and erase your artistic mishaps. So go ahead, be bold, and fearlessly experiment. Remember, the “Undo” button has your back.
As we conclude this section on “Can’t Draw Gimp,” we hope you’ve found inspiration and practical tips to overcome your artistic hurdles and create with confidence. Embrace imperfections, resist the urge to compare yourself to others, and make the most of Gimp’s versatile tools. Remember, the journey toward artistic mastery is an ongoing process, and each stroke brings you closer to discovering your unique style. So, go forth, my fellow artists, and let your creativity flow freely with Gimp as your trusty artistic companion. Be patient, be kind to yourself, and never forget that great art is born out of both passion and persistence. Happy creating!
FAQ: Can’t Draw in GIMP
Welcome to our comprehensive FAQ guide for all your questions about drawing in GIMP. Whether you’re a beginner or an experienced user, we’ve got you covered. Below, you’ll find answers to the most commonly asked questions about drawing in GIMP.
How do I heal in GIMP
To heal an area in GIMP, you can use the Healing Tool. This tool allows you to remove unwanted objects or blemishes from your image by blending them with the surrounding pixels. Simply select the Healing Tool, choose a brush size, and click on the area you want to heal. GIMP will automatically calculate the best replacement pixels for a seamless result.
Is GIMP as good as Photoshop
While GIMP is a powerful image editing software, it’s important to note that Photoshop and GIMP have slightly different features and workflows. Photoshop is often favored by professional photographers and graphic designers due to its extensive toolset and industry integration. However, for many users, GIMP provides more than enough functionality, and it’s constantly improving. Plus, GIMP has the added bonus of being free and open-source!
What is Lock Alpha in GIMP
Lock Alpha is a useful feature in GIMP that allows you to restrict editing to the transparent areas of a layer. When Lock Alpha is enabled, any changes you make will only affect the visible parts of the layer, leaving the transparent areas untouched. This can be handy when you want to manipulate or apply effects to a specific part of your image without altering the transparency.
What is a Floating Selection in GIMP
A Floating Selection in GIMP occurs when you create a new layer while having an active selection. The new layer, also known as the floating selection, temporarily “floats” above the original layer until you anchor it. Anchoring the floating selection merges it with the rest of the layer, making it a permanent part of the image.
Can you freely draw in GIMP
Absolutely! GIMP offers various tools for freehand drawing, including the Pencil Tool. The Pencil Tool allows you to draw smooth or pixelated lines, depending on the settings you choose. Simply select the Pencil Tool, adjust the brush size and other parameters, and start drawing with your mouse or tablet.
How do I reset my pencil settings in GIMP
Resetting the Pencil Tool settings in GIMP is easy. First, make sure the Pencil Tool is selected. Then, right-click anywhere on the canvas to open the context menu. From there, select “Reset Tool,” and voila! Your Pencil Tool settings will be reset to their default values, allowing you to start fresh.
What is the purpose of the Pencil Tool
The Pencil Tool in GIMP is primarily used for freehand drawing and pixel-level editing. It provides a simple and straightforward way to create precise lines and make detailed adjustments to your images. Whether you’re sketching, doodling, or doing intricate pixel art, the Pencil Tool is your go-to tool for adding that personal touch.
How do I access Tools Options in GIMP
To access the Tools Options in GIMP, first ensure you have a tool selected. Then, navigate to the top menu and click on “Windows.” From the drop-down menu, select “Dockable Dialogs” and choose “Tool Options.” A new panel will appear, displaying the options specific to the currently selected tool. You can now customize the tool settings to suit your needs.
Why is my Pencil Tool not working in GIMP
If your Pencil Tool is giving you trouble, there are a few possible reasons. First, check if the tool is correctly selected. Then, make sure you’re using the appropriate layer for drawing. If the layer is locked or has limited transparency, it may prevent the Pencil Tool from leaving visible marks. Additionally, verify that your brush size is significant enough to be noticeable. If all else fails, try restarting GIMP or resetting the Pencil Tool settings as mentioned earlier.
Which is better: GIMP or Krita
The answer to this question depends on your specific needs and preferences. GIMP and Krita are both excellent graphic design tools, but they excel in different areas. GIMP is ideal for general image editing and manipulation, while Krita focuses more on digital painting and illustration. Ultimately, it comes down to what you plan to use the software for. You might even find that using a combination of both GIMP and Krita gives you the best of both worlds!
How do I reset my GIMP Tool
To reset any tool in GIMP, follow these steps. First, make sure the desired tool is selected. Then, right-click anywhere on the canvas to open the context menu. From there, choose “Reset Tool,” and the selected tool will revert to its default settings. This method works for all the tools available in GIMP, giving you a quick way to start over if something isn’t working as expected.
How do I unlock the alpha channel in GIMP
Unlocking the alpha channel in GIMP is simple. First, select the layer you want to unlock in the Layers panel. Then, right-click on the layer and choose “Add Alpha Channel” from the context menu. This action will add transparency support to the layer and unlock the alpha channel, giving you the freedom to edit the transparency as needed.
What should I do if GIMP is not responding
If GIMP becomes unresponsive, don’t panic! Simply try closing the program and reopening it. If the issue persists, you may need to force quit GIMP through your operating system’s task manager or restart your computer. It’s generally a good idea to save your work frequently to avoid losing progress in case of unexpected software hiccups.
Why can’t I move a layer in GIMP
If you can’t seem to move a layer in GIMP, make sure the layer is not locked. Locked layers cannot be moved or edited until unlocked. To unlock a layer, simply click on the padlock icon in the Layers panel, and you’ll regain the ability to move it around freely.
What is the Core Pointer Tool in GIMP
The Core Pointer Tool in GIMP is the primary tool used for selecting and moving layers, paths, and other objects within an image. It allows you to click on an element and drag it to a new position. The Core Pointer Tool is versatile and essential for arranging and organizing your elements on the canvas.
How do I unlock a layer in GIMP
Unlocking a layer in GIMP is a straightforward process. First, locate the Layers panel and find the layer you want to unlock. Look for the padlock icon next to the layer’s name. Simply click on the padlock icon, and it will unlock the layer, enabling you to make changes and move it freely.
Which drawing program is the best
Choosing the best drawing program depends on your specific requirements and personal preferences. GIMP, Krita, and Photoshop are popular options among artists and designers. GIMP offers a balance between image editing and drawing capabilities, Krita focuses on digital painting, while Photoshop provides a wide range of tools for both editing and drawing. Ultimately, it’s a matter of experimentation and finding the program that suits your unique artistic style and workflow.
How do I reset GIMP
If you want to reset GIMP to its default settings, you can delete or rename the GIMP profile folder located in your user directory. This action will remove any customizations or preferences you’ve made and restore GIMP to its original state. Bear in mind that resetting GIMP will also delete your custom brushes, patterns, and other user-generated content, so make sure to back up your files before proceeding.
What is the Toolbox in GIMP
The Toolbox in GIMP is a panel that houses a wide range of tools and functions for editing and creating images. It contains various selection tools, painting tools, transformation tools, filters, and other essentials for working on your images. The Toolbox is where you’ll find everything you need to unleash your creative vision in GIMP.
How do I use the Pencil tool in GIMP
Using the Pencil Tool in GIMP is a cinch! First, select the Pencil Tool from the Toolbox. Then, choose your desired brush size, shape, and opacity from the Tool Options panel. Once you’re all set, simply click and drag the Pencil Tool on the canvas to draw your lines or sketches. Don’t be afraid to experiment with different brush settings and styles to achieve the desired effect!
Why can’t I draw in GIMP
If you’re having trouble drawing in GIMP, there are a few factors to consider. First, double-check that you have the correct image layer selected for drawing. If the layer is locked or has limited transparency, it may prevent your marks from appearing. Additionally, ensure that the brush size and opacity settings are appropriate for the desired visibility. If these steps don’t solve the issue, try restarting GIMP or resetting the Pencil Tool settings using the earlier mentioned method.
That wraps up our FAQ guide on drawing in GIMP. We hope these answers have shed some light on your queries and have you feeling more confident in your digital sketching endeavors. Remember, practice makes perfect, so keep exploring GIMP’s artistic possibilities and let your creativity soar!