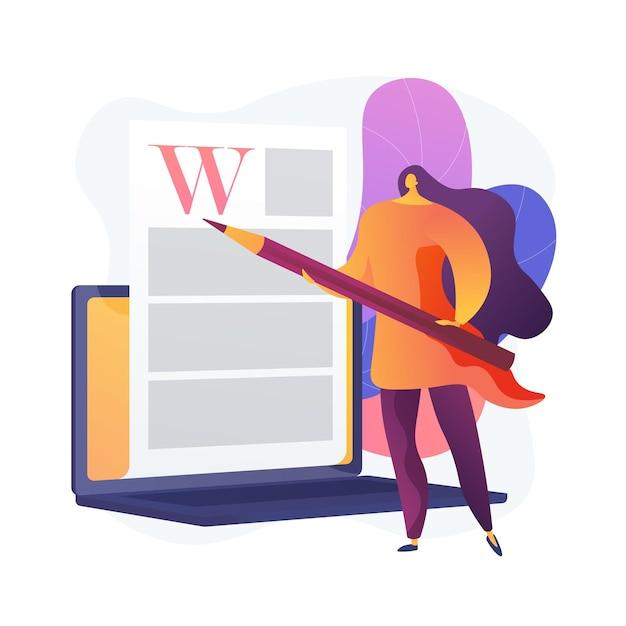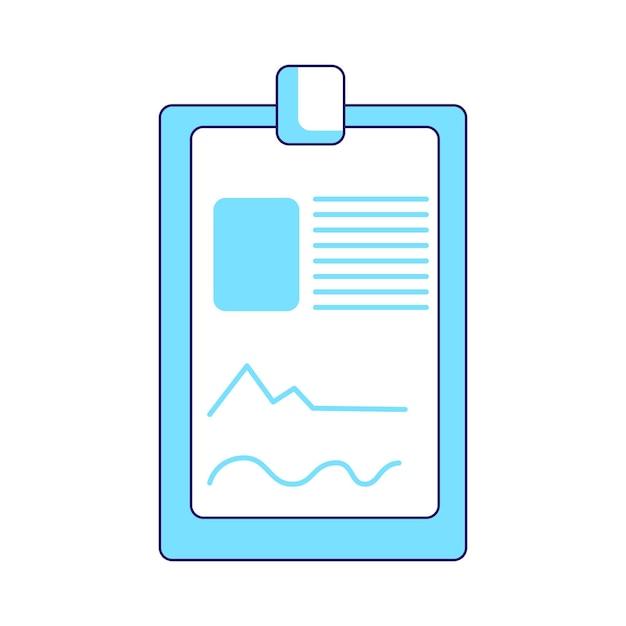Have you ever wondered if there’s a way to view the editing history of a Word document? Perhaps you’re working on a collaborative project and want to keep track of all the changes made by different team members, or maybe you accidentally made some unwanted modifications and want to revert back to a previous version. In this blog post, we’ll explore how you can access and utilize the editing history feature in Microsoft Word.
But that’s not all! We’ll also cover some useful tips and tricks related to Word document editing. From navigating to the next change in your document and moving text seamlessly, to saving a document without showing tracked changes and comparing two documents for changes, we’ve got you covered. So, if you want to become a Word editing expert and impress your colleagues with your skills, keep reading!
So, let’s dive right in and uncover the secrets of viewing editing history, changing and tracking text, removing track changes, and much more in Word!
Can You Unearth the Editing History of a Word Document
So, you’ve been plugging away at your Word document, laboring over every sentence, carefully selecting just the right words. But what happens when you need to go back and see every little change you’ve made along the way? Can you unveil the mysterious editing history of a Word document? Well, my dear reader, let’s embark on an adventure to uncover the secrets hidden within the digital pages.
Shining a Light with Word’s Track Changes Feature
Ah, the marvelous Track Changes feature in Word! It’s like a magnifying glass for your editing history. By wielding this powerful tool, you can unearth each revision, deletion, and insertion, and bask in the glory of your writing evolution. It’s like traveling back in time, without the complicated paradoxes or questionable fashion choices.
The Path to Discovery: Navigating to the Editing History
To begin your journey of enlightenment, head straight to the “Review” tab at the top of the Word window. Once there, you’ll find the “Track Changes” button, eagerly waiting for you—just give it a click. Voila! You’ve summoned the editing history panel, where the secrets of your writing will be laid bare.
Revelations and Clues: Analyzing the Editing History
Now that you’ve exposed the treasure trove of edits, let’s delve into the details. Each author’s hand is discernible by their unique color, making it easier to attribute specific changes to different contributors. It’s like having a group of detectives, each leaving their mark on the case file, all working together to crack the code. Except, in this case, the case is your Word document.
Taming the Beast: Accepting and Rejecting Changes
Ah, but what if you stumble upon a revision that no longer aligns with your writerly vision? Fear not! Word provides the tools to tame this unruly beast. With a simple right-click on a change, you can either accept it, incorporating it into your current masterpiece, or reject it, banishing it to the depths of editing oblivion.
Collaboration Magic: The Power of Comments
But wait, there’s more! Alongside the Track Changes feature, Word offers another enchanting tool: comments. Just select the text you wish to annotate, right-click, and choose “New Comment.” Now you have the ability to leave clever quips, profound revelations, or helpful suggestions for your future self or collaborative partners. It’s like a secret club hidden within your document, exclusively for the writers in the know.
A Final Thought
Now that you’ve traveled through the annals of Word’s editing history, you possess a power few writers can comprehend. You’ve seen the ghosts of edits past, and you can wield that knowledge to enhance your writing prowess. So, go forth, brave writer, and conquer the editing landscape with your newfound expertise. May your words be sharp, your revisions be purposeful, and your editing history be an open book.
FAQ: Can you see the editing history of a Word document
In the world of document editing, it’s important to keep track of the changes made along the way. Luckily, Microsoft Word has a nifty feature called “Track Changes” that allows you to see the editing history of a document. But how exactly does it work? And what about other common editing conundrums? Fear not! We’ve put together this comprehensive FAQ section to answer all your burning questions.
How do you change to next in Word
Ah, the age-old question of navigating through a Word document. To change to the next page, simply press the “Page Down” key on your keyboard. If you prefer a more leisurely approach, you can scroll down using the mouse wheel. But where’s the fun in that? Embrace the power of the keys!
How do you move text in Word
Moving text around in Word is as easy as stealing your friend’s french fries. Simply highlight the text you want to relocate, click and hold the left mouse button, and drag it to the desired location. Voila! Your words have taken flight and found a new home.
How do I save a Word document without showing tracked changes
Ah, the delicate art of hiding your editing secrets. To save a Word document without showing tracked changes, go to the “Review” tab, click on “Track Changes,” and select “Final Showing Markup.” This will save your document with all the changes incorporated but hide the evidence, so to speak. Goodbye, editorial trail!
Can copy and paste be detected
Copy and paste, the ultimate timesaving duo. But can your dastardly copying actions be detected? Fear not, dear friend! Word won’t rat you out. When you copy and paste text, it won’t leave behind any visible signs of the deed. So go ahead, copy, and paste with reckless abandon!
How do you remove track changes from a Word document
Sometimes, it’s time to let go of the past and wipe away those pesky tracked changes. To remove them, go to the “Review” tab, click on “Accept” or “Reject,” and select “Accept All Changes” or “Reject All Changes.” Poof! Your document is squeaky clean, and no one will ever know the battle that took place.
How do I get rid of blue formatting in Word
Ah, the blues of formatting. To bid adieu to those pesky blue hues, go to the “Home” tab, click on the small arrow in the “Styles” group, and select the “Clear Formatting” option. Your text will be set free from its blue prison and returned to its natural state.
How do I delete a line in Word that won’t delete
Ah, the stubborn line that refuses to leave. To tackle this tenacious foe, simply press “Ctrl” + “Shift” + “8” on your keyboard. This magical combination will remove that misbehaving line faster than you can say “Abracadabra!” Now, onto conquering bigger challenges.
Can you see the editing history of a Word document
Absolutely! To unveil the secrets of your document’s editing history, first, open the document. Then, click on “File,” select “Info” from the menu, and click on “Version History.” Here, you can marvel at the evolution of your masterpiece, complete with timestamps and the names of those involved. It’s like having your very own time machine!
How do you review track changes
To review track changes in all their glory, click on the “Review” tab, and select “Track Changes.” You’ll be treated to a smorgasbord of changes, complete with colorful highlights and delicious comment bubbles. Review away, and let the editing festivities commence!
What does a blue underline mean in Word
Ah, the mysterious blue underline. In Word, this fancy blue line usually signals that a style conflict is afoot. It’s like an alarm bell alerting you to the clash between different formatting preferences. So, pay attention, noble scribe. The blue underline is a silent cry for formatting harmony.
Why are my words in Microsoft Word red and underlined
If your words in Word are tinged with fiery red and underlined, fret not! This bold styling choice usually indicates a spelling or grammar error. Word has transformed into your very own language watchdog, silently encouraging you to correct those literary mishaps. Polish your prose, and watch that red vanish!
How do you compare two documents for changes
Ah, the intricate dance of document comparison. To compare two documents for changes, go to the “Review” tab, click on “Compare” in the “Compare” group, and select “Compare.” Then, choose the documents you wish to pit against each other. Watch as Word deftly analyzes and highlights the differences, bringing the art of comparison to new heights.
Why are my track changes not showing different colors
Ah, the monochrome track changes dilemma. Fear not, for there is an easy fix! Simply go to the “Review” tab, click on the downward-facing arrow below “Track Changes,” and select “Change Tracking Options.” Within this magical realm, you can unleash the colors by checking the “Use Balloons” or “Show Markup” boxes. Let your edits shine in a spectrum of vibrant hues!
How do I get rid of the blue lines in Word 2013
To bid farewell to the elusive blue lines in Word 2013, go to the “File” tab, select “Options,” click on “Advanced,” and find the “Show Document Content” section. Here, clear the checkbox next to “Show Crop Marks” and marvel at the disappearance of those sneaky blue lines. Houdini would be proud!
How do I get rid of the red and blue underline in Word
Ah, the dual forces of red and blue underlines. To banish them from your Word document, go to the “File” tab, select “Options,” click on “Proofing,” and find the “Exceptions for” section. Here, uncheck the boxes next to “Ignore Internet and file addresses” and “Ignore mixed-case words.” Presto! The forces of red and blue have been exiled from your writing realm.
How do I copy track changes to my email
To copy track changes and unleash their full glory in an email, open the Word document. Then, go to the “Review” tab, click on “Track Changes,” and select “Final Showing Markup.” Now, you can copy the edited text and paste it into your email, displaying all the changes for the recipient to admire. Prepare for their gasps of awe!
How do I get rid of the green underline in Word
To rid yourself of the infamous green underline in Word, go to the “File” tab, select “Options,” click on “Proofing,” and find the “Exceptions for” section. Here, uncheck the box next to “Ignore text marked in powerpoint as do-not-check spelling.” Bid farewell to the green underline’s watchful eye, and proceed with linguistic liberty!
And there you have it, dear reader! A comprehensive FAQ section to answer all your burning questions about Word document editing. Armed with this newfound knowledge, you’ll conquer the realm of Word with grace, humor, and maybe even a touch of mischief. Happy editing!
*Note: The information provided in this blog post is accurate as of the year 2023.