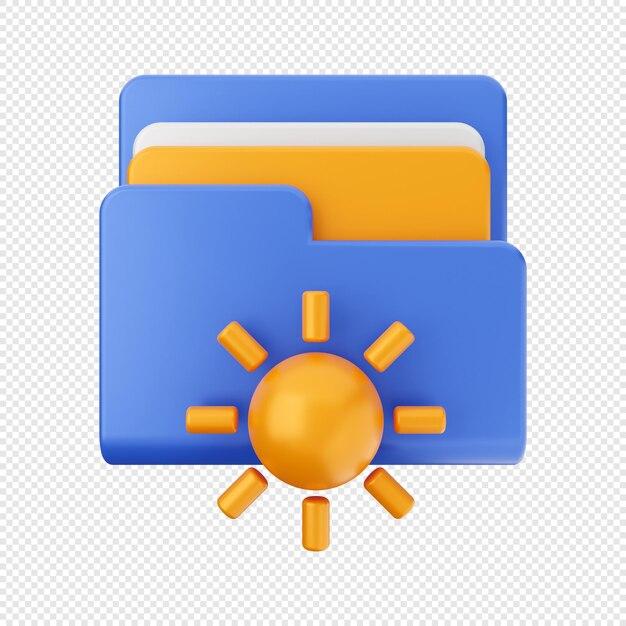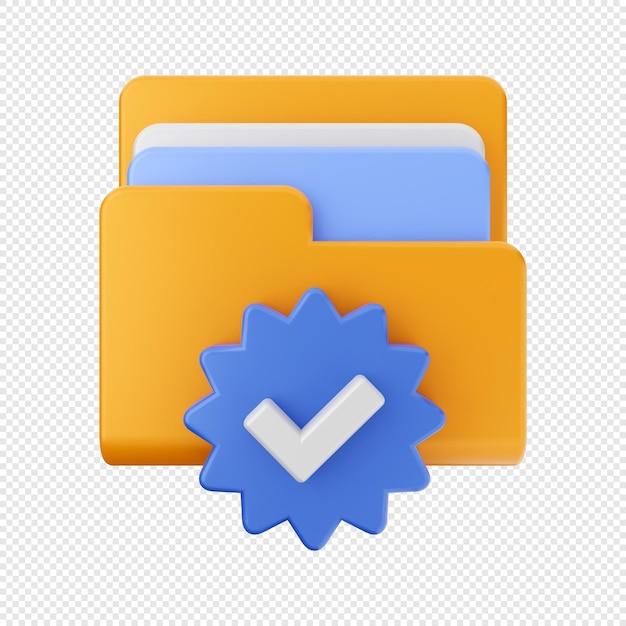AutoCAD is a popular software used by professionals in various fields to create precise and detailed drawings. Often, these drawings need to be saved and shared in a format that allows for easy searchability and editing. This raises the question: can you save an AutoCAD drawing as a searchable PDF?
In this blog post, we will explore various methods and techniques to convert AutoCAD drawings into PDF files that are searchable and editable. We will also cover topics such as editing text in AutoCAD, saving drawings as black and white PDFs, converting multiple drawings to PDF, and much more.
Read on to discover the steps involved in converting AutoCAD drawings to searchable PDFs, along with some valuable tips and tricks to make your workflow more efficient. By the end of this blog post, you will have a comprehensive understanding of how to transform your AutoCAD drawings into easily searchable and editable PDF files. Let’s dive in!
Can You Save AutoCAD Drawing As a Searchable PDF
Have you ever spent hours working on an intricate AutoCAD drawing, only to realize that you need to share it with someone who doesn’t have AutoCAD? You don’t want them to miss out on all the detail you put into it, but sending them just a regular PDF seems lackluster. So, can you save an AutoCAD drawing as a searchable PDF? Let’s dive into this topic and find out!
The Struggle is Real
As AutoCAD users, we know the struggle of sharing our drawings with those who don’t have access to the software. You may have tried converting your drawings to PDF, only to discover that the text in the PDF is not searchable. It can be frustrating when your recipient can’t simply type in a keyword and jump to the relevant part of the drawing.
The Good News
Well, fear not, my fellow CAD enthusiasts! In the wondrous land of AutoCAD, there is a way to save your drawings as searchable PDFs. AutoCAD 2023, the latest version at the time of writing, comes with a nifty feature that allows you to do just that. No more disappointments, no more wasted hours.
How to Make Your AutoCAD Drawing Searchable
To save your AutoCAD drawing as a searchable PDF, follow these simple steps:
Step 1: Open the Plot Dialog Box
Navigate to the File menu and select Plot. This action will open the Plot dialog box, where the magic happens.
Step 2: Choose the PDF Printer
In the Plot dialog box, select the printer named PDF from the list of available printers. If you don’t have a PDF printer installed on your system, you can easily download and install one. There are plenty of options out there, so pick one that suits your needs.
Step 3: Configure the Plot Settings
Once you’ve selected the PDF printer, click on the Properties button next to it. This will open a new dialog box with various settings for the PDF printer. Make sure you choose a suitable paper size and other plot options according to your preferences.
Step 4: Enable the “Create Searchable PDF” Option
In the plot settings dialog box, locate the PDF Options button and click on it. Here, you’ll find an option called “Create Searchable PDF”. Check the box next to it to enable the feature.
Step 5: Plot Your Drawing
With all the settings in place, click on OK to close the plot settings dialog box. Back in the main plot dialog box, choose the desired layout and other plotting options. When ready, hit the OK button to start the plotting process.
Enjoy Your Searchable PDF Masterpiece
And just like that, you have successfully saved your AutoCAD drawing as a searchable PDF. Now you can proudly share your creation with others, knowing that they can easily find the information they need. No more endless scrolling or tedious zooming in and out!
Final Thoughts
Being able to save AutoCAD drawings as searchable PDFs is a game-changer for sharing your creations with the non-AutoCAD world. With the latest version of AutoCAD, the process has been made effortlessly simple. So go ahead, spread your magnificent designs far and wide, and let the searchability of PDFs reign supreme!
Disclaimer:
This blog post is not affiliated with Autodesk or AutoCAD. The information provided is based on the features available in AutoCAD 2023 at the time of writing. It is always a good idea to consult the official AutoCAD documentation or Autodesk support for the most up-to-date information on using AutoCAD and related features.
FAQ: Can You Save AutoCAD Drawing as Searchable PDF
How do you edit text in AutoCAD
In AutoCAD, editing text is as easy as a few clicks. To edit text, follow these simple steps:
- Select the text you want to edit by clicking and dragging over it.
- Right-click on the selected text and choose “Properties” from the context menu.
- In the Properties palette, you can change various attributes of the text, such as font, size, and style.
- To edit the actual content of the text, double-click on it. This will activate the text editor, allowing you to make changes.
- Once you’re done editing, hit Enter or click outside the text box to apply your changes.
Can you save AutoCAD drawing as PDF
Absolutely! AutoCAD makes it easy to save your drawings in PDF format. To save an AutoCAD drawing as a PDF, follow these steps:
- Open the AutoCAD drawing you want to save as a PDF.
- Go to the “File” menu and select “Save As” or use the shortcut Ctrl + Shift + S.
- In the “Save As” dialog box, choose a location to save the PDF file.
- Select “PDF” from the “Save as type” dropdown menu.
- Click on the “Options” button to customize the PDF output settings, such as page size, quality, and resolution.
- Finally, click “Save” to convert and save the AutoCAD drawing as a PDF.
How do I save an AutoCAD drawing as a black and white PDF
To save an AutoCAD drawing as a black and white PDF, follow these steps:
- Open the AutoCAD drawing you want to save as a black and white PDF.
- Go to the “File” menu and select “Print” or use the shortcut Ctrl + P.
- In the Print dialog box, choose your desired printer or plotter.
- Click on the “Properties” button to open the printer properties.
- Look for an option called “Color” or “Color Mode” and choose “Black and White” or “Grayscale”.
- Click “OK” to close the printer properties.
- In the Print dialog box, select “DWG to PDF.pc3” as the printer/plotter.
- Click “OK” to start the PDF creation process.
- Choose a location to save the black and white PDF file, and click “Save”.
How do I edit a PDF drawing
Editing a PDF drawing in AutoCAD requires additional steps, as PDF files are typically used for viewing and not editing. However, there are workarounds available:
- Open the PDF file in AutoCAD by going to the “Insert” tab and selecting “PDF Import” or using the command “PDFIMPORT”.
- In the PDF Import dialog box, select the PDF file you want to edit and click “Open”.
- AutoCAD will display a preview of the PDF drawing. Set the desired scale and rotation options.
- Select the objects or areas you want to edit using the appropriate selection tools.
- With the objects selected, you can now modify, move, or delete them as needed.
- Once you’re done with the edits, save the file in AutoCAD or export it as a new PDF with your changes included.
How do you flatten a PDF
Flattening a PDF means converting all the editable elements of a PDF file into a single, uneditable image. To flatten a PDF, follow these steps:
- Open the PDF file you want to flatten in a PDF editing software.
- Go to the “File” menu and select “Print” or use the shortcut Ctrl + P.
- In the Print dialog box, select a printer or plotter that supports creating PDF files.
- Under the “Printer” settings, choose “Adobe PDF” or a similar PDF printer.
- Click on the “Properties” or “Printer Properties” button to open the printer settings.
- Look for an option called “Flatten” or “Flattening” and enable it.
- Adjust any other print settings as desired and click “OK” to close the printer properties.
- Click “Print” or “OK” to start the flattening process.
- Choose a location to save the flattened PDF, and click “Save”.
How do I convert DWG to PDF in Bluebeam
To convert DWG to PDF using Bluebeam software, follow these steps:
- Open Bluebeam Revu and go to the “File” menu.
- Select “Batch” and then choose “Convert” from the dropdown menu.
- In the Batch Convert dialog box, click the “Add” button to add your DWG files.
- Navigate to the location of your DWG files, select them, and click “Open”.
- Set the output folder by clicking the “Browse” button next to the “Output” field.
- Choose a destination folder for your converted PDF files and click “OK”.
- In the Batch Convert dialog box, select “PDF” as the output file type.
- Customize any other options, such as page range or image quality, to fit your needs.
- Click “Convert” to begin the DWG to PDF conversion process.
- Bluebeam will convert each DWG file to PDF and save them in the specified output folder.
What is multiline command in AutoCAD
In AutoCAD, the multiline command allows you to create multiline texts or mtext. Multiline text is a flexible text object that can contain multiple lines of text, paragraphs, and special formatting. To use the multiline command:
- Type “MTEXT” or “MT” in the command line and press Enter.
- Specify the first corner point of your desired text box or select an existing object to align the text with.
- Move the cursor to set the width of the text box or specify a width value.
- Press Enter to start typing the text. You can use line breaks, tabs, and other formatting options.
- Press Enter again when you’re done entering text.
- You can modify the multiline text using grip points or by selecting it and accessing the properties in the Properties palette.
How do I save a DWG as a PDF in AutoCAD 2019
To save a DWG file as a PDF in AutoCAD 2019, follow these steps:
- Open the AutoCAD 2019 drawing you want to save as a PDF.
- Go to the “File” menu and select “Plot” or use the shortcut Ctrl + P.
- In the Plot dialog box, select “DWG to PDF.pc3” as the printer/plotter.
- If necessary, click on the “Properties” button to customize the PDF output settings.
- In the Plotter Configuration Editor, go to the “Device and Document Settings” tab.
- Under “Custom Properties”, click on “Custom Properties…” to open the “PDF Export Settings” dialog.
- In the “PDF Export Settings” dialog, you can configure various options such as output size, quality, and security settings.
- Once you’re satisfied with the settings, click “OK” to close the dialog box.
- Back in the Plot dialog box, choose a location to save the PDF file and enter a name for it.
- Click “OK” to start the conversion process. AutoCAD 2019 will create a PDF file of your drawing according to the selected options.
What is Epdfshx
Epfdshx, also known as “PDFSHXTEXT” or “PDFSHXFonts”, is a setting in AutoCAD that controls the font conversion method when exporting or printing to PDF. By default, AutoCAD uses SHX (compiled shape file) fonts when creating PDF files. EPDFSHX can be set to “1” or “TRUE” to export SHX fonts as geometry (lines and curves) instead of maintaining the text as editable text objects in the PDF. This can be useful if the recipient of the PDF does not have the necessary SHX fonts installed and you want to ensure the correct display of the text.
How do I save a file in AutoCAD
Saving a file in AutoCAD is a breeze. Just follow these simple steps:
- Once you’ve finished your drawing, go to the “File” menu or use the shortcut Ctrl + S.
- If you’re saving the drawing for the first time, the “Save As” dialog box will appear.
- Choose a location to save your file, enter a name for it, and select the desired file format (e.g., DWG, DXF).
- Click “Save” to save the drawing with the specified name and location.
- If you’ve saved the file before and use the save command again, AutoCAD will automatically overwrite the existing file with any changes you’ve made.
How do I convert DWG to PDF without comments
To convert DWG to PDF without comments, follow these steps:
- Open the DWG file you want to convert to PDF in AutoCAD.
- Go to the “Plot” menu or use the shortcut Ctrl + P to open the Plot dialog box.
- In the Plot dialog box, select “DWG to PDF.pc3” as the printer/plotter.
- Click on the “Properties” button to open the plotter properties.
- In the plotter properties, go to the “Device and Document Settings” tab.
- Under “Custom Properties”, look for an option called “Include Comments” and make sure it is disabled or unchecked.
- Customize any other plot settings as needed (e.g., paper size, scales, plot style).
- Click “OK” to close the plotter properties.
- In the Plot dialog box, choose a location to save the PDF file and enter a name for it.
- Click “OK” to start the conversion process. AutoCAD will create a PDF file without including any comments from the DWG file.
How do I convert multiple AutoCAD drawings to PDF
If you need to convert multiple AutoCAD drawings to PDF, you can use the batch process in AutoCAD. Here’s how:
- Open AutoCAD and go to the “File” menu.
- Select “Batch Plot” or use the shortcut Ctrl + Shift + P to open the Batch Plot dialog box.
- In the Batch Plot dialog box, click the “Add Sheets” button to add your DWG files.
- Navigate to the location of your DWG files, select them, and click “Open”.
- In the Batch Plot dialog box, customize the plot settings for each drawing as desired.
- Set the output folder by clicking the “Publish to” button and browse to the desired location.
- Choose the file format as “PDF” and specify any other options you need.
- Click “OK” to start the batch plot process. AutoCAD will convert each DWG file to a separate PDF file and save them in the specified output folder.
How do I publish a layout in AutoCAD
To publish a layout in AutoCAD, follow these steps:
- Open the AutoCAD drawing that contains the layout(s) you want to publish.
- Go to the “Publish” tab or type “PUBLISH” in the command line and press Enter.
- In the Publish dialog box, click on the “Add Sheets” button to add the layouts you want to publish.
- Select the desired layouts from the list and click “Add” to include them in the publishing process.
- Customize the publishing settings as needed, such as plot style, pen settings, and page setup overrides.
- Set the output folder by clicking the “Publish to” button and browse to the desired location.
- Choose the file format as “PDF” and specify any other options you need.
- Click “Publish” to start the publishing process. AutoCAD will convert each layout to a separate PDF file and save them in the specified output folder.
How do I convert an AutoCAD drawing to PDF in 2020
To convert an AutoCAD drawing to PDF in AutoCAD 2020, follow these steps:
- Open the AutoCAD 2020 drawing you want to convert to PDF.
- Go to the “File” menu and select “Plot” or use the shortcut Ctrl + P.
- In the Plot dialog box, select “DWG to PDF.pc3” as the printer/plotter.
- If necessary, click on the “Properties” button to customize the output settings.
- In the Plotter Configuration Editor, go to the “Device and Document Settings” tab.
- Under “Custom Properties”, click on “Custom Properties…” to open the “PDF Export Settings” dialog.
- In the “PDF Export Settings” dialog, you can configure various options such as output size, quality, and security settings.
- Once you’re satisfied with the settings, click “OK” to close the dialog box.
- Back in the Plot dialog box, choose a location to save the PDF file and enter a name for it.
- Click “OK” to start the conversion process. AutoCAD 2020 will create a PDF file of your drawing according to the selected options.
How do I convert an AutoCAD file to a searchable PDF
To convert an AutoCAD file to a searchable PDF, you will need to use OCR software (Optical Character Recognition). OCR software can recognize the text in scanned images or non-searchable PDF files and convert it into editable and searchable text. Here’s a general process to follow:
- Scan or convert your AutoCAD drawing into an image or non-searchable PDF file.
- Use OCR software (e.g., Adobe Acrobat, ABBYY FineReader) to open the image or PDF file.
- Follow the instructions provided by the OCR software to perform OCR on the file.
- The OCR software will analyze the image or PDF and convert the text into searchable text.
- Once the conversion is complete, save the file as a searchable PDF.
- The resulting searchable PDF will now allow you to search for specific text within the AutoCAD file.
How do I convert multiple DXF to PDF
To convert multiple DXF files to PDF, you can use various conversion tools or software available online. One such tool is the Autodesk AutoCAD software itself. Here’s