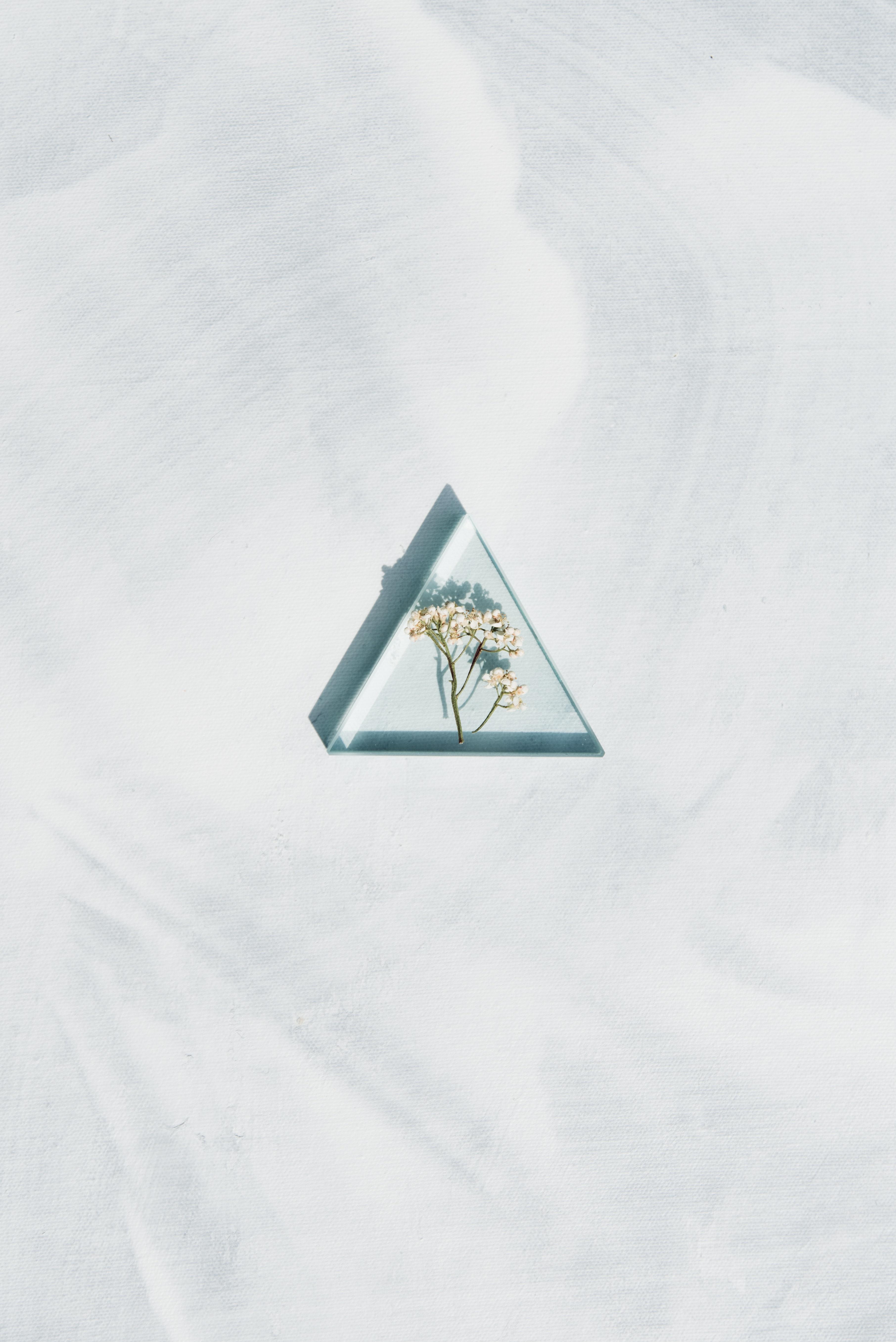Do you use Canva for creating beautiful designs and graphics? If so, you might be wondering if it’s possible to highlight certain elements on Canva. Whether it’s text, images, or even backgrounds, highlighting can help draw attention and make your designs stand out. In this blog post, we’ll explore various ways to highlight different elements in Canva and provide step-by-step instructions to help you achieve the desired effects.
From highlighting text and images to adding custom backgrounds and creating transparent layers, we’ll cover it all. Plus, we’ll answer some commonly searched questions like how to add social media icons to Canva and how to make transparent backgrounds for free. So, whether you’re a beginner or a seasoned Canva user, this comprehensive guide will provide you with all the information you need to create eye-catching designs with highlights. Let’s dive in and explore the exciting world of highlighting in Canva!
Can You Highlight On Canva
Highlighting is an essential tool for emphasizing important information and making it stand out. Canva, the popular graphic design platform, offers a wide range of features, but can you highlight on Canva? Let’s explore this question and discover how to make your designs shine with eye-catching highlights!
What’s the Buzz about Canva Highlights
Canva’s Highlighting Magic
Canva provides various design elements and tools to spruce up your creations, but highlighting is not one of them…at least not in the traditional sense. However, fear not, for there are clever workarounds to create the illusion of highlighting.
The Sneaky Shadow Trick
One way to achieve a highlighted effect on Canva is by using the power of shadows. Instead of applying a color directly to your text or objects, you can add a shadow behind them to create the illusion of a highlight. By adjusting the shadow’s color, opacity, and positioning, you can achieve different highlighting effects and make your design elements pop!
Mastering the Canva Shadow Technique
Step 1: Select Your Element
Choose the text or object you want to highlight. It could be a catchy headline, a vital piece of information, or even an illustration that needs some extra attention. Remember, highlighting is all about drawing the viewer’s eye to the most important parts of your design.
Step 2: Add a Shadow Effect
To create a highlight, navigate to the “Effects” tab in the Canva editor. From there, click on the “Shadow” option. Experiment with different settings, such as the shadow’s color, opacity, angle, and distance from the element. Play around until you find the perfect combination that creates the desired highlighting effect.
Step 3: Fine-tune and Refine
Don’t settle for the default settings! Take the time to adjust and refine the shadow effect to ensure it aligns perfectly with your design vision. Remember, subtlety can sometimes be key, so tread the fine line between making an impact and overpowering your design with excessive highlighting.
Take Your Design to the Next Level
Utilize Contrast and Color
While shadow-based highlighting is an excellent Canva hack, you can further enhance the effect by playing with contrast and color. Select a shadow color that complements your design’s palette or opt for a contrasting shade to make the highlight even more eye-catching. Don’t be afraid to experiment and let your creativity shine!
Combine with Bold Typography
Another way to maximize the impact of your highlights is by pairing them with bold typography. Use attention-grabbing fonts, increased font sizes, or even creative text effects to make your highlighted elements impossible to ignore. Remember, a well-designed combination of highlights and bold typography can make your message resonate with your audience.
Brightening Up Your Designs with Faux-Highlights!
While Canva may not have a dedicated highlighting feature, it certainly doesn’t mean you can’t add that extra sparkle to your designs. By utilizing shadow effects, playing with contrast and color, and incorporating bold typography, you can create the illusion of highlighting and make your designs truly shine!
So, go ahead, have fun, and unleash your creativity! With these tips and tricks, you’ll become a master of highlighting on Canva in no time. Happy designing!
Note: Canva’s features and functionalities are subject to change over time. Please refer to Canva’s official documentation for the most up-to-date information.
FAQ: Can You Highlight on Canva
Hey there, aspiring Canva user! If you’ve been wondering whether you can add a touch of highlights to your design masterpieces on Canva, you’ve come to the right place. In this FAQ-style section, we’ll answer all your burning questions about highlighting on Canva with a touch of humor and plenty of useful information. So, buckle up and let’s get highlighting!
How do I add social media icons to Canva
Adding social media icons to your Canva design is a breeze! Canva offers a vast collection of icons that you can easily drag and drop onto your canvas. Simply search for “social media icons” in the elements tab, choose your favorites, and voila! You’re ready to showcase your social media prowess in style.
How do I highlight an image in Canva
Whether you want to draw attention to a specific part of an image or create a snazzy Instagram highlight cover, Canva has got you covered. To highlight an image, you can use the “Stroke” feature in Canva. Simply select the element you want to highlight, go to the “Effects” tab, click on “Stroke,” and choose your preferred color. Now watch that image pop!
What tool allows you to highlight
The magical tool that lets you highlight your heart out on Canva is called the “Stroke” feature. With just a few clicks, you can add a stroke of color to any element in your design, making it stand out like a rockstar in a sea of mediocrity. So go ahead, get that highlight game going!
How do you highlight text in Canva
Highlighting text in Canva can be a game-changer when you want specific words or phrases to catch the eye. To highlight text, select the text box you want to modify, go to the “Text Effects” tab, click on “Background” and choose your desired highlight color. It’s as simple as that!
How do I fill text in Canva
To fill text in Canva, follow these steps:
1. Select the desired text box.
2. Go to the “Text Effects” tab.
3. Click on “Background” and choose a color.
4. Admire your beautifully filled text!
Can you add a background to text in Canva
Absolutely! Canva lets you add a background color or even a background image to your text. To do this, select the text box, go to the “Text Effects” tab, click on “Background,” and choose your desired background option. Get creative and make those words shine!
How do I change the background color in Canva
Changing the background color in Canva is a piece of cake. Just follow these steps:
1. Select the desired background element or the canvas itself.
2. Go to the “Background” tab.
3. Click on the color swatch and pick your preferred hue.
4. You’ve successfully leveled up your design with a brand new background color!
How do I make a transparent background in Canva for free
Creating a transparent background in Canva is super handy when you want to add your design to a project seamlessly. However, here’s the deal: the ability to export transparent backgrounds is a pro feature, so it’s not available for free users. But fear not, with a Canva Pro subscription, you can effortlessly make those backgrounds as transparent as Casper the Friendly Ghost!
How do you make graphics highlights on Instagram
Ah, the wonders of Instagram highlights! To make eye-catching highlights on Instagram with Canva, follow these steps:
1. Create a design in Canva to serve as your highlight cover.
2. Go to Instagram and tap on your profile.
3. Tap on the “+ New” button under your bio.
4. Select the design you created in Canva as the cover image.
5. Give your highlight a snappy name.
6. Hit that “Add” button.
Now your carefully crafted Canva design will shine as a highlight on your Instagram profile.
How do I highlight with a touchpad
If you’re a touchpad enthusiast, you’ll be pleased to know that highlighting with a touchpad on Canva is as smooth as silk. Simply use two fingers on your touchpad to pinch and zoom in on your chosen element. Once zoomed in, you can easily add a stroke or a background color using the respective options. Touchpads just got a whole lot more powerful!
How do I make a transparent layer in Canva
Creating a transparent layer in Canva allows you to overlay one design element on top of another seamlessly. To achieve this artistic magic, follow these steps:
1. Use the “Elements” tab to add a shape or graphic as your base layer.
2. Adjust the size and position of the element to your liking.
3. Go to the “Elements” tab again and add another shape or graphic as your top layer.
4. Reduce the opacity of the top layer using the appropriate setting.
5. Marvel at the transparent layer you’ve just created!
How do I add a custom background in Canva
Adding a custom background to your Canva design adds that extra touch of personalization. Here’s how you can do it:
1. Go to the “Background” tab.
2. Navigate to the “Uploads” section.
3. Click on “Upload an image or video.”
4. Choose your custom background image from your computer.
5. Enjoy the newfound uniqueness of your Canva creation!
How do you highlight text
Highlighting text in Canva is a fantastic way to draw attention to specific words or ideas. To highlight text, follow these simple steps:
1. Select the text box.
2. Go to the “Text Effects” tab.
3. Click on “Background” and choose your desired highlight color.
4. Let the highlighting frenzy begin!
How do you highlight text that cannot be highlighted
Sometimes you stumble upon text that simply refuses to be highlighted. Fear not! You can still create the illusion of a highlight by adding a background shape behind the text. Just follow these steps:
1. Add a shape from the “Elements” tab.
2. Place it behind the text you want to highlight.
3. Adjust the shape’s color and opacity to your liking.
4. Celebrate your creative workaround!
What is the color code for transparent in Canva
While Canva provides a variety of beautiful color palettes, sadly, the color code for transparency is not available. However, fear not, as transparency can be achieved by adjusting the opacity of an element in Canva. It may not be a color code, but it sure gets the job done!
Can you make Instagram highlight covers on Canva
Absolutely! Canva is your go-to superhero when it comes to creating stunning Instagram highlight covers. With a wide range of templates, graphics, and customization options, you can let your creativity run wild. So go ahead and make those Instagram highlight covers shine brighter than a Hollywood spotlight!
How do I make a transparent background in Canva
Creating a transparent background in Canva unleashes a whole new realm of design possibilities. To achieve this glorious effect, follow these steps:
1. Select the element or canvas you want to make transparent.
2. Go to the “Background” tab.
3. Click on the checkered icon right above the color swatches.
4. Relish in the transparent goodness of your design!
How do you fill color in Canva
Filling color in Canva is as easy as pie. Follow these steps to give your design a splash of vibrant hues:
1. Select the element you want to fill with color.
2. Go to the “Fill” tab in the editor’s toolbar.
3. Click on the color swatch and pick your desired shade.
4. Sit back and admire the colorful transformation of your masterpiece!
How can I highlight text in a PDF
While Canva is a fantastic design tool, it doesn’t directly support text highlighting in PDFs. However, fear not! There are plenty of other PDF readers and editors, like Adobe Acrobat Reader, that allow you to highlight text in your PDF documents with ease. So grab that PDF and get those highlighters ready!
How do you highlight in Canva
Highlighting in Canva is a breeze! To add that extra oomph to your design, follow these steps:
1. Select the element you want to highlight.
2. Go to the “Effects” tab.
3. Click on “Stroke.”
4. Choose your desired highlight color and adjust the stroke size.
5. Revel in the newfound pizzazz of your highlighted element!
That’s a wrap on our FAQ-style journey through the wonderful world of highlighting on Canva. We hope this comprehensive guide has answered all your burning questions and unleashed your inner design wizard. So go forth, my friend, and create designs that shine brighter than a supernova!