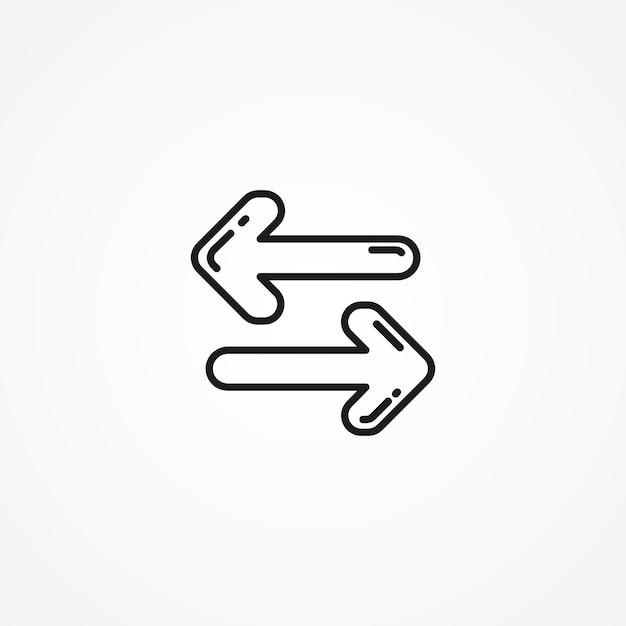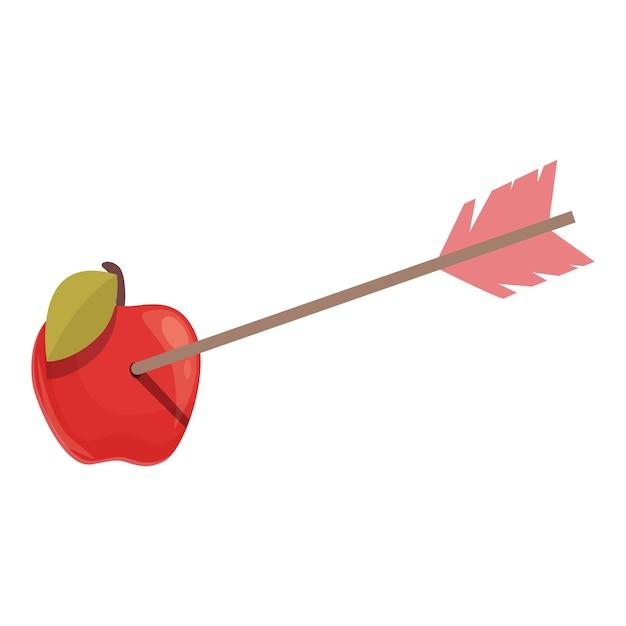Welcome to our comprehensive guide on the topic “Can You Draw Arrow On Snipping Tool.” If you’ve ever used the Snipping Tool on Windows, you may have wondered if it’s possible to draw arrows or other shapes on your snips. In this blog post, we will explore the various methods and tricks to help you draw arrows using the Snipping Tool.
Whether you want to annotate screenshots, highlight specific areas, or simply add visual cues, being able to draw arrows on your snips can be incredibly useful. We will also cover other common questions related to the Snipping Tool, such as adding text, drawing shapes, and using the Snip and Sketch feature.
So, if you’re ready to enhance your snipping skills and make your screenshots more informative and engaging, let’s dive right in!
Can You Draw Arrows on Snipping Tool
Have you ever needed to draw attention to a specific area or point on a screenshot taken with the Snipping Tool? Well, you’re in luck because in this blog post, we’ll explore whether or not you can draw arrows on the Snipping Tool. So buckle up and let’s dive into this snippy adventure!
Drawing arrows for precision
If you’re someone who craves precision like a mathematician solving complex equations, then you’ll be delighted to know that arrows can indeed be drawn on the Snipping Tool. This feature allows you to clearly highlight important details or direct your audience’s attention to a specific section of the screenshot. It’s like having a virtual laser pointer at your disposal!
How to unleash your artistic talents
Now that we’ve established that drawing arrows is possible, you must be itching to express your inner Picasso. To get started, open the Snipping Tool and take a screenshot of the area you want to emphasize. Once you have your screenshot, use the built-in drawing tools to select the arrow shape and simply drag it to your heart’s content. Voilà! You’ve now transformed your ordinary screenshot into a masterpiece that even Da Vinci would envy.
The secret to a well-crafted arrow
As with any creative endeavor, there are a few key elements to keep in mind when drawing arrows on the Snipping Tool. First, ensure that your arrow is large enough to catch the eye, but not so large that it engulfs the entire screen. Remember, subtlety is key here. Next, choose a color that contrasts well with the background of your screenshot. You don’t want your arrow to camouflage like a chameleon at a fashion show. Finally, aim your arrow with precision and finesse, guiding your audience’s gaze like a maestro conducting a symphony. Bravo!
Beyond arrows: Unleashing your inner doodler
While arrows are undoubtedly the stars of the show when it comes to drawing on the Snipping Tool, don’t limit yourself to just those sleek lines. You have a whole arsenal of tools at your disposal, from freehand drawing to shapes and text. So go ahead and indulge your inner doodler and create screenshots that are not only informative but also visually captivating. Who said screenshots have to be boring anyway?
To wrap up our snipping adventure, we’ve discovered that the Snipping Tool does indeed possess the magical ability to draw arrows. It offers you the flexibility to highlight and emphasize important details, turning your screenshots into visually engaging masterpieces. So go forth, dear reader, and let your creativity soar as you draw arrows, doodle, and make your screenshots come alive. Happy snipping!
FAQ: Can You Draw Arrow on Snipping Tool
Welcome to our FAQ section on the topic “Can You Draw Arrow on Snipping Tool?” Here, we’ll address some common questions and provide helpful answers regarding the Snipping Tool and its arrow drawing capabilities. Whether you’re a seasoned user or just getting started, we’ve got you covered with all the information you need. So, let’s dive in and explore the fascinating world of Snipping Tool!
Can You Add Text to Snip and Sketch
Yes, indeed! Snip and Sketch, the enhanced version of the Snipping Tool, allows you to add text to your snips. This feature comes in handy when you want to annotate your snip with explanations, captions, or any other textual information. Simply select the “Text” tool from the toolbar, click on the desired location in your snip, and start typing away! It’s a breeze to make your snips more informative and engaging.
Is Snip and Sketch Free
Absolutely! Snip and Sketch is completely free for Windows 10 users. You can access it directly from the Windows Start Menu or by using the handy keyboard shortcut “Windows key + Shift + S.” With Snip and Sketch, you don’t need to worry about any additional costs or hidden fees. It’s a fantastic tool that comes bundled with your Windows 10 operating system.
How Do You Draw a Rectangle in Snip and Sketch
Drawing a rectangle in Snip and Sketch is a piece of cake. After capturing your snip, select the “Pen” tool from the toolbar. Then, choose the desired color and thickness for your rectangle. Next, click and drag your cursor to draw the rectangle shape on your snip. Voila! You’ve successfully turned your snip into a rectangular masterpiece.
How Do I Rotate the Ruler in Snip and Sketch
To rotate the ruler in Snip and Sketch, simply grab the handle at the top-center of the ruler and rotate it in the desired direction. This nifty feature allows you to align the ruler with any angled lines in your snip, making precise measurements and annotations a breeze. Rotate away and unleash your inner geometrist!
How Do You Draw with Snipping Tool
To draw with the Snipping Tool, follow these simple steps:
- Open the Snipping Tool by searching for it in the Windows Start Menu.
- Click on the “New” button to start the snipping process.
- Once the snip is captured, select the “Pen” tool from the toolbar.
- Choose your desired color and thickness for the pen.
- Now, you can freely draw on your snip by clicking and dragging the cursor.
- Release your inner artist and create amazing visuals with the Snipping Tool’s drawing capabilities.
How Can I Draw an Arrow on a Picture
Drawing an arrow on a picture is a breeze with the Snipping Tool. After capturing your snip, select the “Pen” tool from the toolbar. Then, choose the arrow shape from the available options. Click and drag your cursor to draw the arrow on your snip, pointing to the desired location. Now you’ve got an arrow pointing out the important details in your picture. It’s like having a virtual tour guide for your snips!
What’s Better than Snipping Tool
While the Snipping Tool is a fantastic tool for capturing and annotating snips, Windows 10 offers an even more enhanced and versatile version called Snip and Sketch. Snip and Sketch provides additional features such as a ruler, improved pen options, and the ability to capture screenshots of specific windows or areas. If you’re looking for more advanced snipping capabilities, Snip and Sketch is the way to go. Upgrade your snipping game and explore the exciting world beyond the Snipping Tool!
Can You Draw Shapes in Snipping Tool
Yes, absolutely! Both the Snipping Tool and Snip and Sketch allow you to draw shapes on your snips. With a few clicks and drags of the mouse, you can effortlessly add rectangles, circles, arrows, and other shapes to highlight specific areas or objects within your snip. Get creative with your annotations and make your snips both informative and visually appealing!
How Do I Write on a Screenshot
Writing on a screenshot is a breeze with the Snipping Tool or Snip and Sketch. After capturing your snip, select the “Text” tool from the toolbar. Click on the desired location within your snip and start typing. You can adjust the font, size, and color of the text to suit your preferences. Share information, add captions, or provide explanations—all with a few simple clicks. Your screenshots will never be the same again!
How Do I Install Snip and Sketch
Good news! Snip and Sketch comes pre-installed with Windows 10, so you don’t need to install anything extra. Simply search for “Snip and Sketch” in the Windows Start Menu, and you’ll be ready to capture, edit, and annotate your snips in no time. It’s a convenient tool that’s already at your fingertips, waiting to be unleashed!
How Do I Scroll with Snip and Sketch
To scroll with Snip and Sketch, follow these steps:
- Open Snip and Sketch from the Windows Start Menu.
- Click on the “New” button to capture a snip.
- When your snip exceeds the visible area, a scroll bar will appear.
- Simply use your mouse wheel, touchpad, or the scroll bar to scroll within the snip.
- Explore the full extent of your snip and capture every last detail.
How Do I Get High-Quality Snipping Tool
Getting high-quality snips with the Snipping Tool is easy. Follow these steps:
- Open the Snipping Tool from the Windows Start Menu.
- Click on the “Options” button in the toolbar.
- In the “Snipping Tool Options” window, select the “Quality” tab.
- Choose the “High Quality” option from the drop-down menu.
- Click “OK” to save your settings.
- Now, whenever you capture a snip, it will be of the highest quality, allowing you to admire every pixel with clarity and precision.
Is Snip and Sketch Part of Windows 10
Yes, indeed! Snip and Sketch is an integral part of Windows 10. It’s a powerful and convenient tool that allows you to capture, edit, and share snips effortlessly. With Snip and Sketch, you can elevate your snipping game and create visually engaging and informative snips right from your Windows 10 desktop. Say goodbye to third-party apps and embrace the snipping revolution!
How Do You Draw a Straight Line in Snip and Sketch
Drawing a straight line in Snip and Sketch is a breeze. After capturing your snip, select the “Pen” tool from the toolbar. Then, hold down the “Shift” key on your keyboard and click at the starting point of your line. Keeping the “Shift” key pressed, move your cursor to the desired endpoint of the line and click again. Voila! You’ve successfully drawn a straight line with precision and finesse.
Can I Draw on a Screenshot
Absolutely! Whether you’re using the Snipping Tool or Snip and Sketch, drawing on a screenshot is a delightful experience. Capture your screenshot, select the drawing tool, choose your desired color and thickness, and let your creativity flow. Add annotations, highlight important areas, or simply unleash your inner artist. Your screenshots will never be boring again!
Why Is My Snip and Sketch Not Working
If you’re facing issues with your Snip and Sketch, here are a few troubleshooting steps to consider:
- Ensure that you’re using the latest version of Windows 10. Updates often include bug fixes and improvements.
- Restart your computer. Sometimes, a simple restart can solve temporary glitches.
- Check your keyboard shortcuts. The default shortcut for Snip and Sketch is “Windows key + Shift + S.” Ensure that it’s not conflicting with other applications or settings.
- If the app is still not working, try resetting it. Right-click on the Snip and Sketch icon in the Windows Start Menu, select “More,” and then click on “App Settings.” In the settings window, click on “Reset.” This will restore the app to its default settings.
Where Can I Find Snip and Sketch Images
Snip and Sketch automatically saves your snips in a designated folder on your computer. To access your snips, follow these steps:
- Open the File Explorer on your computer.
- In the navigation bar, click on “This PC” or “My Computer.”
- Open the “Pictures” folder.
- Look for a subfolder named “Screenshots” or “Snip & Sketch.” Your snips should be stored within this folder.
- Double-click on the folder to view and manage your snip and sketch images.
- Share, edit, and cherish your snips to your heart’s content!
How Do You Rotate a Snip
To rotate a snip in Snip and Sketch, follow these steps:
- Open the Snip and Sketch app from the Windows Start Menu.
- Open the snip that you want to rotate.
- In the toolbar, click on the “Rotate Clockwise” or “Rotate Counterclockwise” button.
- Keep clicking until your snip is at the desired orientation.
- Save your rotated snip or share it directly with others.
- Embrace the power of rotation and give your snips a unique angle!
Congratulations! You’ve reached the end of our FAQ section on drawing arrows with the Snipping Tool. We hope this comprehensive guide has provided all the answers you were looking for. Whether you want to annotate, highlight, or unleash your artistic side, the Snipping Tool, and its enhanced version, Snip and Sketch, have got you covered. Embrace your newfound snipping skills, draw arrows with panache, and create captivating snips that tell a thousand words. Happy snipping!