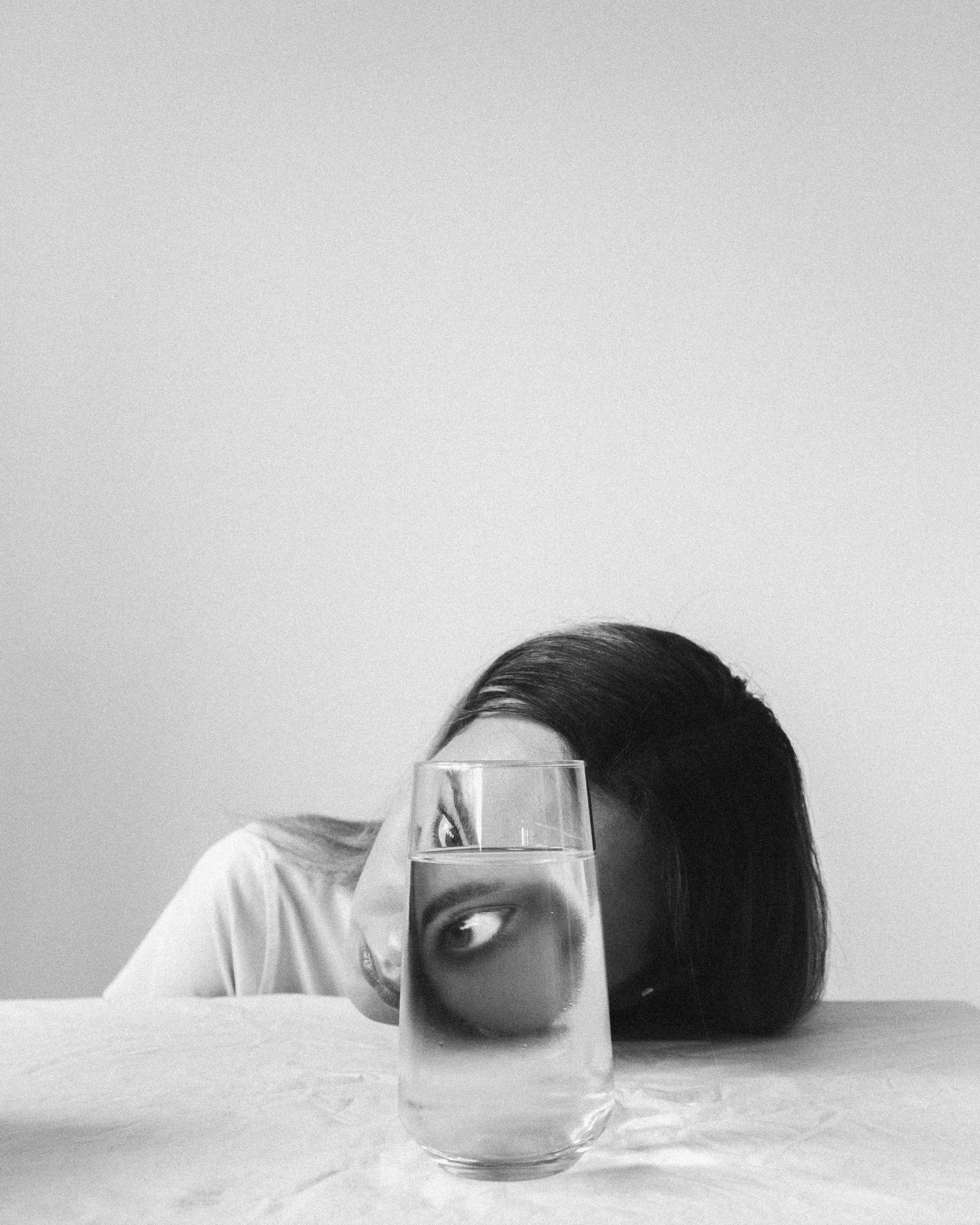Canva has revolutionized the world of design, giving individuals with minimal technical expertise the power to create beautiful graphics. It’s no wonder that Canva has become a go-to tool for many, offering a wide range of features that make it easy to bring your creative visions to life. But what about distorting images? Can you achieve unique effects and manipulate images in Canva?
In this blog post, we’ll explore the possibilities of distorting images on Canva. From rounding corners and cropping circles, to bending text and rotating pictures, we’ll cover it all. So, whether you’re a seasoned graphic designer or a beginner looking to add some flair to your creations, stay tuned to discover the tips and tricks to distort images on Canva effectively.
But first, let’s dive into some of the most frequently asked questions surrounding image manipulation in Canva. We’ll address queries like how to round corners, crop circles, create custom frames, and more. So grab your creativity hats, and let’s get started with exploring the exciting world of image distortion on Canva.
Can You Distort Images On Canva
Distorting images can be a fun and creative way to add some flair to your designs. If you’ve ever wondered whether you can distort images on Canva, you’re in luck! Canva, the popular graphic design platform, offers several tools and features that allow you to easily manipulate and distort images to your heart’s content.
Applying Warp Effects
One of the easiest ways to distort images on Canva is by using the Warp effects. These effects allow you to bend, twist, and reshape your images in a variety of ways. Whether you want to give your image a subtle wave or contort it into a mind-bending shape, the Warp effects in Canva make it a breeze.
Getting Started with Warp Effects
To get started with distorting your images on Canva, simply follow these steps:
1. Open Canva – Head over to Canva.com and log into your account. If you don’t have an account yet, don’t worry, it’s quick and easy to sign up.
2. Create a New Design – Click on the “Create a design” button and choose the type of design you want to work on. Canva offers a wide range of templates for various purposes, from social media graphics to presentations.
3. Upload Your Image – Once you’re inside the design editor, click on the “Uploads” tab and select the image you want to distort from your computer. Alternatively, you can browse through Canva’s extensive collection of stock photos and use one of those.
4. Add the Image to Your Design – Drag and drop the image onto your design canvas. You can resize and reposition it as needed.
Distorting Your Image
Now that you have your image in your Canva design, it’s time to have some fun with the Warp effects. Follow these steps to distort your image:
1. Select Your Image – Click on the image in your design to select it. You’ll know it’s selected when you see a border around the image and a toolbar at the top.
2. Access the Warp Effects – In the toolbar at the top, click on the “Effects” button. A dropdown menu will appear with various effect options.
3. Choose a Warp Effect – Scroll through the effects and choose the one that catches your eye. Canva offers a variety of warp effects, including Twirl, Bulge, and Liquify, just to name a few.
4. Adjust the Settings – Once you’ve chosen a warp effect, you can further customize it by adjusting the settings. Play around with the sliders and see how they affect the distortion. Don’t be afraid to get creative and experiment with different combinations!
Unleash Your Creativity
Now that you know how to distort images on Canva, the possibilities are endless. Let your imagination run wild and create designs that are unique, eye-catching, and memorable. Whether you’re designing social media graphics, posters, or even memes, adding distortion to your images can take them to a whole new level.
Remember, practice makes perfect, so don’t be discouraged if your first attempts don’t turn out exactly how you envisioned them. Keep experimenting, tweaking, and refining your designs until they’re distortion-tastic! There’s no right or wrong when it comes to creativity, so embrace the quirks and imperfections and let your distorted images shine.
So, go ahead and give it a try! Start distorting those images on Canva and let your creative personality take center stage. Whether you’re a professional designer or just a casual enthusiast, Canva’s distortion features are sure to add that extra oomph to your designs. Happy distorting!
FAQ: Can You Distort Images on Canva
How do you round corners in Canva
Canva makes it super easy to round the corners of your images. Simply select the image you want to edit and click on the “Effects” option. From there, you can adjust the corner radius to your liking. This feature is perfect for adding a touch of softness to your designs.
How do I crop a circle in Canva
Want to give your image a unique circular shape? Canva’s got you covered! To crop your image into a circle, select the image and click on the “Crop” option. Choose the circular crop shape, adjust the size and position, and voila! Your image will be perfectly round.
How do I make my Canva poster landscape
If you’re tired of sticking to the traditional portrait format, Canva allows you to easily switch to landscape mode for your posters. Simply click on the “Page Setup” option and choose the landscape orientation. This way, you can give your designs a wider canvas to work with and create stunning posters.
Can you make a circle design in Canva
Absolutely! Canva offers a wide range of design options, including circles. Whether you want to create circular logos, badges, or social media icons, Canva provides various tools and templates to help you design with ease. Embrace your creativity and let Canva bring your circular designs to life!
What are magic recommendations in Canva
Magic recommendations in Canva are like having a virtual assistant for your designs. Canva’s algorithms analyze your project and suggest complementary elements such as fonts, colors, and illustrations. It’s like getting a dash of magic inspiration to enhance your creations and make them even more captivating.
How do you bend text in Canva
Looking to add a little twist to your text? Canva allows you to easily bend and curve text elements. After selecting your text, click on the “Effects” option and choose the “Curve” feature. From there, you can play around with different curve styles and create visually appealing text effects.
How do you rotate a picture on a digital photo frame
With Canva, you can rotate pictures in a wink to match the orientation of your digital photo frame. Simply select the image you want to rotate and click on the “Rotate” option. Whether you need a landscape or portrait view, Canva lets you easily adjust the rotation to ensure your pictures always look their best.
Where are frames in Canva
Canva offers a wide array of beautiful frames to add that extra touch to your designs. To access frames, click on the “Elements” tab and search for “Frames” in the search bar. Explore the various frame options available and take your designs to the next level with easy-to-use framing features.
How do you freehand crop a photo
Need to crop your photo in a precise and unique way? Canva’s freehand crop feature allows you to do just that. After selecting your photo, click on the “Crop” option and choose “Freehand.” You can then trace the desired crop shape with your cursor and create custom, freeform crop shapes that suit your needs.
How do I create a custom frame in Canva
Want a frame that perfectly matches your style and vision? Canva lets you create custom frames to add that personal touch to your designs. Simply select the shape you want for your frame, adjust the size and position, and customize it with colors, patterns, or textures. Let your imagination run wild and create a one-of-a-kind frame that stands out.
Can I rotate images in Canva
Definitely! Canva makes it a breeze to rotate images to your desired angle. After selecting your image, click on the “Rotate” option and adjust the rotation according to your preference. Whether it’s a slight tilt or a complete flip, Canva lets you effortlessly rotate images to bring your creative vision to life.
Can I stretch elements in Canva
Absolutely! Canva gives you the flexibility to stretch and adjust elements to fit your design perfectly. After selecting an element, click on the editing options and use the resizing handles to stretch or shrink it as needed. This way, you can achieve the ideal proportions and create visually stunning designs.
What app crops pictures into shapes
If you’re looking for an app that allows you to crop pictures into various shapes, look no further than Canva! With Canva’s intuitive interface and vast range of design tools, you can effortlessly crop your pictures into shapes like circles, hearts, arrows, and more. Immerse yourself in the world of creativity and let Canva help you crop your pictures like a pro.
How do I add grainy texture in Canva
Want to add a vintage touch or a bit of texture to your design? Canva offers a range of effects, including grainy textures. After selecting your design element, click on the “Effects” option and choose the “Grain” effect. Adjust the intensity to your liking, and watch your design transform with a captivating grainy texture.
How do I reshape an image in Canva
If you ever need to reshape an image in Canva, it’s as easy as pie. Select the image you want to reshape, click on the “Crop” option, and choose the “Custom” option. Adjust the crop handles to reshape the image to your desired proportions. Canva’s user-friendly interface makes it a breeze to reshape images and make them fit seamlessly into your designs.
How do I stretch an image in Canva
Stretching an image in Canva is a piece of cake. Just select the image, click on the “Crop” option, and choose the “Custom” option. From there, you can adjust the crop handles to stretch the image horizontally or vertically. Whether you’re aiming for a panoramic effect or need to fill a specific space, Canva’s got your back.
Can you skew images in Canva
Absolutely! Canva allows you to unleash your creativity by skewing images in various directions. After selecting your image, click on the “Crop” option and choose the “Custom” option. Then, drag the corner handles to skew the image to your desired angle. Let your imagination run wild and experiment with unique perspectives using Canva’s image-skewing feature.
How can I change the shape of a picture
With Canva, changing the shape of a picture is a breeze. After selecting your image, click on the “Crop” option and choose from Canva’s wide range of shape options. Whether you want a circular, square, or any other shape, simply select it, adjust the position and size, and transform your picture into a whole new form.
How do you draw in Canva
Unleash your inner artist with Canva’s drawing tools. Canva provides a variety of brushes, shapes, and colors that allow you to draw and sketch within your designs. Simply click on the “Elements” tab, choose “Shapes,” and select the “Draw” feature. From there, you can create custom illustrations, doodles, or annotate your designs with an artistic flair.
How do you pixelate a face in Canva
To pixelate a face in Canva, you can follow these steps. First, select the image containing the face you want to pixelate. Next, click on the “Effects” option and choose the “Pixelate” effect. Adjust the intensity of the effect to pixelate the face to your desired level. This feature is helpful for protecting privacy or adding a touch of mystery to your designs.
With Canva’s versatile features and user-friendly interface, you have all the tools you need to distort, reshape, and transform images for your creative projects. Let your imagination run wild, and use these tips and tricks to bring your designs to life in exciting and unexpected ways. Happy distorting!