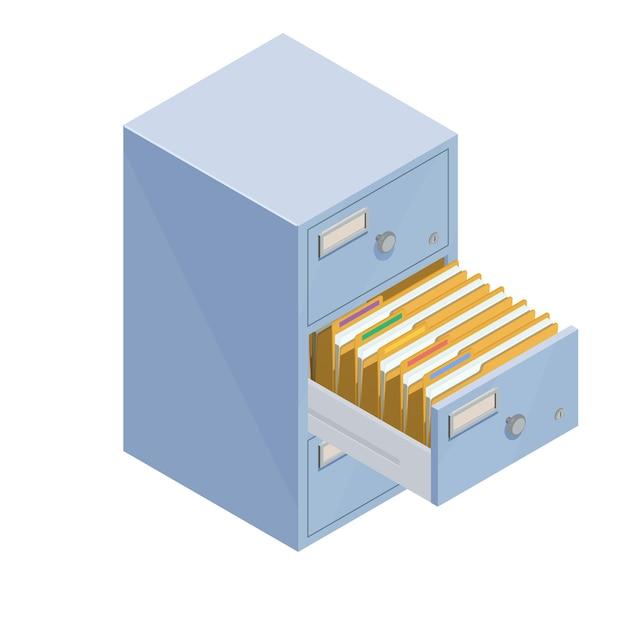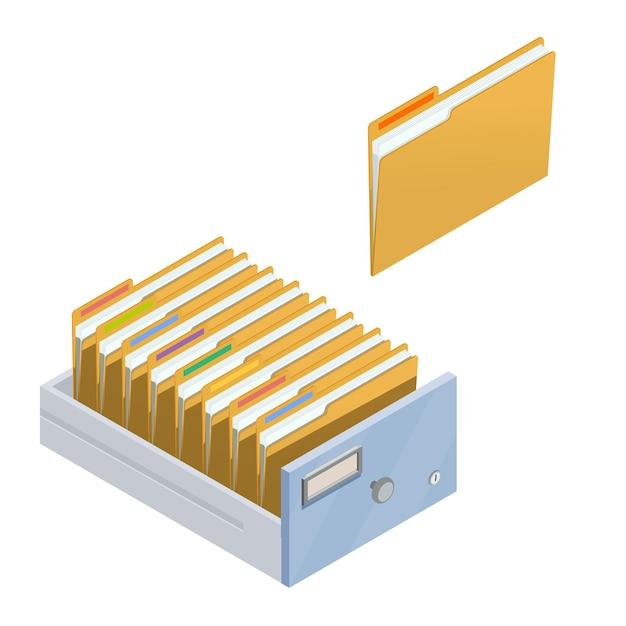In today’s digital age, smartphones have become an essential part of our lives. We rely on them for communication, entertainment, and staying organized. With the multitude of apps available, it’s easy for our app drawer to become cluttered and finding the right app can become a daunting task. This is where app organization and customization come into play.
If you’re someone who likes to keep things neat and tidy, you might be wondering if it’s possible to put folders in your app drawer. The good news is that yes, you can! Whether you’re an Android user or an iPhone user, there are ways to create folders and organize your apps to suit your preferences. In this blog post, we’ll explore the different methods to customize and organize your app drawer, so you can find your favorite apps with ease.
So, if you’re tired of endlessly scrolling through pages of apps or digging deep into your app drawer to find what you’re looking for, keep reading. We’ll walk you through step-by-step instructions on how to create folders, group apps, and make your app drawer work for you.
Can I Put Folders in My App Drawer
Organize Your Apps Like a Pro! 📂📱
Have you ever looked at your home screen and thought, “I wish I could tidy up these app icons”? Well, the good news is that you can! With folders in your app drawer, you can wave goodbye to the chaos and say hello to a well-organized digital space. In this article, we’ll explore the wonderful world of app drawer folders and show you how to make your phone feel like a virtual Marie Kondo. Let’s dive in!
The Magic of App Drawer Folders ✨
App drawer folders are a nifty feature that allows you to group similar apps together, just like folders on your computer. Say goodbye to scrolling through endless pages of icons; with folders, you can keep your favorite apps within easy reach. Whether you want to categorize your social media apps, productivity tools, or gaming treasures, app drawer folders are here to save the day (and your sanity)!
How to Create Folders in Your App Drawer 📁
Creating folders in your app drawer is as easy as pie. Here’s a step-by-step guide to help you tame the wild app jungle on your phone:
Step 1: Unlock Your Phone and Open the App Drawer
Ready to clean house? First, unlock your phone with a triumphant swipe or an elegant face scan. Then, locate the icon that opens your app drawer. It usually resembles a grid of dots or a small icon at the center of your home screen.
Step 2: Long Press on an App Icon
Now, it’s time to work some digital magic! Long press on any app icon that you want to include in your folder. Imagine you’re a superhero unleashing your organizational powers onto the unsuspecting app icon.
Step 3: Drag and Drop into a New Folder
Once you’ve unleashed your powers, drag the selected app icon onto another app icon that you want to group together. It’s like introducing two friends at a party and hoping they hit it off. Then, release your finger to create a new folder.
Step 4: Give Your Folder a Cool Name
No folder is complete without a catchy name. When you create a new folder, your phone might suggest a name based on the category of apps you’ve chosen. But where’s the fun in that? Be quirky, creative, and let your personality shine through. Just remember to keep it clean and PG-rated!
Maximize Your Folder Potential 🌟
Now that you’re a folder-creation expert, it’s time to take your app drawer organization to the next level. Here are a few tips to help you get the most out of your folders:
Create Specific Category Folders
Instead of tossing all your apps into one folder, create specific folders based on categories that make sense to you. Try organizing apps by functionality, like “Social Media,” “Productivity,” or “Entertainment,” to easily locate what you need when you need it.
Arrange Folders Strategically
Just like Tetris, arranging your folders skillfully can optimize your app drawer real estate. Experiment with different layouts to find the most intuitive and visually pleasing arrangement. Remember, you’re the architect of your digital domain!
Use Folder Colors to Differentiate
Want to add some pizzazz to your app drawer? Most phones allow you to customize folder colors. Give each folder its own unique hue to easily distinguish between them. It’s like giving your folders fashion sense!
Tidy Up with App Drawer Folders Today! 🧹📂
Congratulations, you’ve unlocked the secrets of app drawer folders! Now, it’s time to channel your inner Marie Kondo and transform your app clutter into a perfectly organized digital sanctuary. Say goodbye to endless scrolling, and hello to a streamlined app experience. So go forth, create folders, and conquer the chaos. Your future organized self will thank you!
Remember, tidy apps, tidy mind! Happy organizing, my fellow digital superheroes! 💪✨
FAQ: Can I Put Folders In My App Drawer
So, you’ve been tinkering with your Android phone or iPhone, and now you’re wondering if it’s possible to put folders in your app drawer. Well, my friend, you’ve come to the right place! In this FAQ-style blog post, we’ll delve into the world of app customization and organization. We’ll answer your burning questions, provide you with some handy tips and tricks, and maybe even crack a joke or two along the way. So, let’s dive in!
How do I customize a folder on Android
Ah, the joy of customization! On Android, you can easily customize your app folders in a few simple steps:
- Long press on an empty area of your home screen to bring up the options menu.
- Tap on the “Widgets” option.
- Look for the “Settings” widget and long press on it.
- Drag and drop the “Settings” widget onto your home screen.
- Tap on the widget to open the settings menu.
- From there, you can customize the appearance, layout, and even add shortcuts to your app folder.
How do I organize my apps in pixels
If you’re rocking a Pixel device, organizing your apps is a breeze. Here’s how you can do it:
- Swipe up from the bottom of your screen to open the app drawer.
- Tap on the three-dot menu icon in the upper-right corner of the screen.
- Select “Sort apps.”
- You can now choose between sorting your apps alphabetically or by most used.
- Simply select your preferred sorting option and watch the magic happen.
How do I change the pixels on my app drawer
Oh, the sweet joy of pixel perfection! To change the pixels on your app drawer:
- Swipe up from the bottom of your screen to open the app drawer.
- Tap on the three-dot menu icon in the upper-right corner of the screen.
- Select “Home settings.”
- From there, you can adjust the grid size and the icon shape to your heart’s content.
- Get ready to fall in love with your perfectly pixelated app drawer!
How do I create a folder on my iPhone
Ah, iPhone users, we haven’t forgotten about you! Creating a folder on your iPhone is as easy as pie:
- Long press on any app icon until they start jiggling.
- Drag and drop one app icon onto another app icon.
- Voila! You’ve created a folder.
- To add more apps to the folder, simply drag and drop them onto the folder.
- You can even give your folder a fancy name by tapping on the name field.
How do you group apps in the app drawer
Grouping apps in the app drawer is a fantastic way to stay organized. Here’s how you can do it:
- Open your app drawer by swiping up from the bottom of your screen.
- Tap the pencil icon or long press on an empty area to enter edit mode.
- Drag and drop apps onto each other to create groups.
- You can even drag groups onto each other to create nested groups.
- Once you’re satisfied with your app grouping masterpiece, tap “Done.”
How do I create a folder in the app tray
Tired of app chaos in your app tray? Fear not, for creating a folder in the app tray is a breeze:
- Open your app tray by swiping up from the bottom of your screen.
- Long press on any app icon until they start jiggling.
- Drag and drop one app icon onto another app icon.
- Boom! You’ve created a folder in your app tray.
- Customize your folder by dragging apps into it or moving them around.
What does app drawer look like
Ah, the app drawer! It’s a magical place where all your apps reside. Picture a vertical list of app icons, neatly organized and waiting to be unleashed upon the world with a simple tap. It’s like a treasure trove of digital treasures, just a finger swipe away. Trust us, your app drawer is about to become your new best friend.
Is there an app to organize my apps
Well, well, well, look who’s craving some app organization! Indeed, there are a bunch of apps out there to help you bring order to your digital chaos. Here are a few popular ones:
- Nova Launcher: This powerful launcher allows you to customize your app drawer, create folders, and organize your apps with ease.
- Microsoft Launcher: With its slick interface and intuitive organization features, Microsoft Launcher is a top choice for app organization aficionados.
- Action Launcher: This feature-packed launcher offers a wealth of customization options, including customizable app drawers and app organizing features.
- Smart Launcher: As the name suggests, this launcher brings smart organization to your fingertips, making app organization a breeze.
How do you sort apps on Android
Sorting apps on Android is a piece of cake. Here’s how you can do it:
- Open your app drawer by swiping up from the bottom of your screen.
- Tap on the three-dot menu icon in the upper-right corner of the screen.
- Select “Sort apps.”
- You can now choose between sorting your apps alphabetically or by most used.
- Sit back and watch as your apps fall into perfect order.
What is the app drawer
Ah, the app drawer, the unsung hero of your smartphone experience. It’s like a secret hideaway that keeps all your apps in one easily accessible place. Think of it as your personal app vault, where you can find all your installed apps without cluttering up your home screen. Just swipe up or tap the app drawer icon, and your apps are right there, ready to be used and abused. It’s smartphone organization at its finest.
How do I create a folder in app drawer Pixel 5
If you’re the proud owner of a Pixel 5, creating a folder in your app drawer is a piece of cake. Here’s how you can do it:
- Swipe up from the bottom of your screen to open the app drawer.
- Long press on an app until the icons start jiggling.
- Drag and drop one app icon onto another app icon.
- Ta-da! You’ve created a folder in your app drawer.
- Feel free to populate your folder with apps by dragging and dropping them in.
How do I put multiple apps in a folder
Oh, the joy of app organization! Putting multiple apps in a folder is as easy as 1, 2, 3:
- Long press on an app until the icons start jiggling.
- Drag and drop one app icon onto another app icon.
- Boom! You’ve created a folder.
- To add more apps to the folder, simply drag and drop them onto the folder.
- Don’t worry, your apps won’t feel claustrophobic in their cozy digital home.
How do I organize my Android apps into folders
Ah, organization, the key to digital Zen. Here’s how you can organize your Android apps into folders:
- Long press on any app icon until they start jiggling.
- Drag and drop one app icon onto another app icon.
- Congratulations! You’ve created a folder.
- To add more apps to the folder, simply drag and drop them onto the folder.
- Don’t stop there! Create more folders and organize your apps into logical groups.
How do I organize my Android app drawer
App drawer chaos getting you down? Fear not, for organizing your Android app drawer is a piece of cake:
- Open your app drawer by swiping up from the bottom of your screen.
- Tap the pencil icon or long press on an empty area to enter edit mode.
- Drag and drop apps onto each other to create folders.
- You can even drag folders onto each other to create nested folders.
- Once you’re satisfied with your app drawer organization masterpiece, exit edit mode.
Can you make folders in app drawer
Absolutely! You can most certainly make folders in your app drawer. In fact, it’s one of the best ways to keep your app organization game strong. Just follow the steps mentioned earlier, and you’ll have folders in your app drawer faster than you can say “organized chaos.”
How do you auto arrange apps
Want to sit back and let your phone do the organizing for you? Auto arranging apps is the way to go. Here’s how you can do it:
- Open your app drawer by swiping up from the bottom of your screen.
- Tap on the three-dot menu icon in the upper-right corner of the screen.
- Select “Sort apps.”
- Choose the “Auto” option, and let your phone work its magic.
- Sit back, relax, and enjoy the mesmerizing dance of your auto-arranged apps.
Can you make folders on Pixel 4a
Oh, you betcha! Making folders on your trusty Pixel 4a is a breeze. Just follow the steps mentioned earlier, and you’ll be the proud creator of folders in no time. Your Pixel 4a will thank you for the sweet organization magic.
What is the best way to organize my iPhone apps
Oh, the eternal quest for iPhone app organization! Fear not, for we have some tips to keep your iPhone looking slick and organized:
- Create folders by dragging apps onto each other. Come up with logical categories and give your folders catchy names.
- Utilize the home screen pages wisely. Arrange your most-used apps on the first page, while organizing the rest in subsequent pages.
- Use the search bar to find apps quickly. Just swipe down on the home screen and start typing the app’s name. Magic!
- Don’t be afraid to experiment with automation tools or third-party apps specifically designed for app organization on iPhones.
- Embrace the art of decluttering. Periodically go through your apps and get rid of the ones you no longer use. Less is more, my friend.
Phew! That was quite the app organization journey, wasn’t it? We hope this FAQ-style guide has shed some light on the wonderful world of app customization and organization. Remember, your app drawer doesn’t have to be a chaotic mess; with a few simple steps, you can transform it into a digital paradise of order and efficiency. So go forth, organize, and enjoy the newfound bliss of a tidy app drawer!