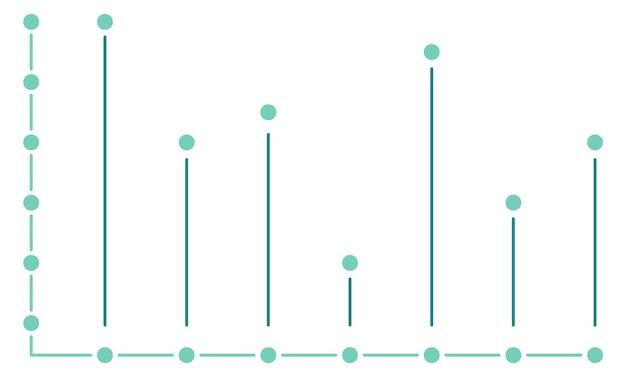Have you ever wondered if you can create your own trend line in Excel? Well, the answer is yes, you can! Excel offers various tools and features that allow you to customize and create trend lines based on your data. Whether you want to analyze multiple series, add reference lines, or even set the slope of your trend line, Excel has got you covered.
In this blog post, we will explore the different methods to draw custom trend lines in Excel. We will learn how to find the equation of a trend line, create trend lines for multiple series, add custom lines to scatter plots, and even create a local trend line. So, let’s dive in and discover how Excel can help us visualize trends and patterns in our data.
So, whether you’re using Excel 2016, Excel for Mac, or the latest Excel version of 2023, we’ve got you covered. Let’s unlock the power of trend lines in Excel and create impressive visualizations that will enhance your data analysis. Whether you’re a beginner or an experienced user, this blog post will provide you with the knowledge and tools to draw your own trend line in Excel. So, let’s get started and bring your data to life with custom trend lines!
Can I Draw My Own Trend Line In Excel
Excel is widely known for its ability to handle data and perform complex calculations. But did you know that you can also unleash your inner artist and draw your own trend line in Excel? Yes, you heard it right! Forget about the traditional pencil and paper – Excel is here to bring out the Picasso in you.
Getting Started with Trend Lines
Drawing your own trend line in Excel is as easy as pie. First, fire up Excel and select the data you want to create a trend line for. Once you’ve highlighted your data like a pro, navigate to the “Insert” tab, and look for the “Charts” group. It’s hiding there, waiting for you to uncover its hidden talents.
The Trend Line Magic
Now for the magical part – adding that trend line to your chart. With your data selected, click on the “Insert Line or Area Chart” icon. A whole array of options will unfold before your eyes, ready to amaze you. Choose the line chart that suits your artistic vision and voila! Your trend line has made its grand entrance.
Customizing Your Trend Line
You wouldn’t want your trend line to look like every other trend line out there, would you? Of course not! Excel has got you covered with a plethora of customization options. Double-click your trend line to open up the “Format Trendline” pane, where the real fun begins.
Trend Line and the Art of Design
Here’s where you can let your imagination run wild. Excel offers a wide range of style and design choices for your trend line. Want it to be bold and colorful? No problem! Prefer a subtle, understated trend line? Excel has got you covered! Play around with line colors, thickness, and even add some nifty transparency effects for that extra artistic touch.
Adding a Dash of Equation
As trendy as your trend line may look, there’s more to it than meets the eye. Excel lets you display the equation that defines your trend line right on your chart. This not only adds a touch of sophistication but also makes you look like a true master of data visualization.
Who would have thought that Excel could be the canvas for your trend line masterpiece? From its humble beginnings as a number-crunching tool, Excel has evolved into a platform for your artistic expression. So unleash your creativity, draw your own trend line, and let Excel be your guide. There’s no doubt about it – data has never looked this good!
Note: This blog post is written in a friendly and entertaining manner to engage readers while providing informative content.
FAQ: Can I Draw My Own Trend Line In Excel
In this FAQ-style subsection, we’ll answer some commonly asked questions about drawing trend lines in Excel. Whether you’re a data enthusiast or a spreadsheet newbie, we’ve got you covered. So grab your virtual pencil, get ready to trend, and let’s dive in!
How do I make a trendline for multiple series in Excel
If you want to add a trendline to multiple data series in Excel, here’s a simple method:
- Select the chart that contains the multiple series.
- Right-click on one of the data series and choose “Add Trendline” from the context menu.
- In the “Format Trendline” pane, select the desired trendline type (e.g., linear, exponential, etc.).
- Check the box next to “Display Equation on chart” if you want to show the equation of the trendline.
- Click the “Close” button to apply the trendline to all selected series.
How do you create a reference line in Excel graph
Need to create a reference line in your Excel graph? No problem! Follow these steps:
- Select the chart on which you want to add a reference line.
- Right-click on the chart plot area and choose “Add Trendline” from the menu.
- In the “Format Trendline” pane, choose the “Trendline Options” tab.
- Check the box next to “Display R-squared value on chart” for more accuracy.
- Click the “Close” button to add the reference line to your graph.
How do you find the equation of a trendline in Excel
To find the equation of a trendline in Excel, you need to follow these simple steps:
- Select the chart with the trendline you want.
- Right-click on the trendline and choose “Format Trendline” from the menu.
- In the “Format Trendline” pane, select the “Trendline Options” tab.
- Check the box next to “Display Equation on chart.”
- Voila! The equation of the trendline will appear on your chart.
What is the curve of best fit
The curve of best fit, also known as the trendline, is a line that represents the general trend or pattern in your data. It helps to visualize the relationship between variables and make predictions. So, when analyzing your data, don’t forget to find that sweet curve of best fit!
How do I create a custom trendline in Excel
Want to add a personal touch to your trendline? Here’s how you can create a custom trendline in Excel:
- Select your chart and click on the data series to which you want to add the trendline.
- Right-click and select “Add Trendline” from the menu.
- In the “Format Trendline” pane, choose the “Trendline Options” tab.
- Explore the various options like type, color, or style to create the custom trendline of your dreams.
- Click “Close” to see your personalized trendline on the chart. Looking snazzy!
Can you set the slope of a trendline in Excel
Certainly! To set the slope of a trendline in Excel, follow these steps:
- Add a trendline to your chart using one of the methods mentioned earlier.
- Right-click on the trendline and select “Format Trendline.”
- In the “Format Trendline” pane, choose the “Trendline Options” tab.
- Check the box next to “Set Intercept” and input your desired slope value.
- Click “Close” to apply the slope to your trendline. Kudos to you, trendsetter!
How do you make a multiple series trendline
Creating a trendline for multiple series is as easy as pie! Follow these steps:
- Select the chart that contains the multiple series.
- Right-click on one of the data series and choose “Add Trendline” from the menu.
- In the “Format Trendline” pane, select the trendline type you prefer.
- Click the “Close” button to apply the trendline to all selected series.
- Admire the beautiful trendlines gracefully adorning your multiple series chart!
How do I add a custom line to a scatter plot in Excel
If you want to add a custom line to your scatter plot in Excel, you can do so by following these steps:
- Select the scatter plot chart you want to customize.
- Right-click on one of the data points and choose “Add Trendline” from the menu.
- In the “Format Trendline” pane, you can customize the appearance of your custom line using various options such as line style, color, and thickness.
- When you’re satisfied with the design, click the “Close” button to finalize the custom line on your scatter plot. Time to show off your artistic side!
How do I add a custom trendline in Sheets
To add a custom trendline in Sheets, you can follow these simple steps:
- Open your Google Sheets document and select the chart you want to modify.
- Right-click on one of the data points and choose “Trendline.”
- In the “Trendline” tab of the “Customize” pane, you have options to customize the trendline type, style, and color.
- Adjust the settings according to your preference to create a unique and eye-catching trendline.
- Click outside the pane to apply the custom trendline to your chart. Excel-lent work!
How do you draw a horizontal line on a scatter plot in Excel
Drawing a horizontal line on your scatter plot in Excel is a breeze! Just follow these steps:
- Select the scatter plot chart on which you want to add a horizontal line.
- Right-click on one of the data points and choose “Add Trendline” from the menu.
- In the “Format Trendline” pane, select the “Trendline Options” tab.
- Under “Linear Trends,” check the box next to “Display equation on chart.”
- Behold! You now have a horizontal line added to your scatter plot. Straight as an arrow!
How do I add a trendline in Excel 2016
Adding a trendline in Excel 2016 is easy-peasy! Just stick to these steps:
- Select the chart you want to add a trendline to.
- Right-click on one of the data points and choose “Add Trendline” from the menu.
- In the “Add Trendline” pane, select the trendline type you desire.
- Check the box next to “Display Equation on chart” to show the equation of the trendline.
- Click “Close” to apply the trendline to your chart. Ready to impress with your Excel-tastic skills!
Why can’t I add a trendline in Excel 2023
If you’re unable to add a trendline in Excel 2023, don’t worry! Double-check these things:
- Ensure that you have a valid chart selected. Not all chart types support trendlines.
- Verify that your data series has enough data points to create a trendline.
- Make sure you’re using the latest version of Excel, as some older versions may have limitations.
How do I add a linear trendline in Excel for Mac
To add a linear trendline in Excel for Mac, simply follow these steps:
- Select the chart to which you want to add the trendline.
- Right-click on one of the data points and choose “Add Trendline” from the menu.
- In the “Format Trendline” pane, select the “Trendline Options” tab.
- Choose the “Linear” option from the available trendline types.
- Click “Close” to apply the linear trendline to your chart. Look at you, trendline master!
Can you add a trendline to a stacked chart
Unfortunately, adding a trendline to a stacked chart is not currently supported in Excel. But don’t fret! You can always create a separate line chart alongside your stacked chart to show the trendline. Flexibility is the name of the game!
How do you fill a linear trend series
To fill a linear trend series, follow these quick steps:
- Create a column of sequential numbers representing the x-axis values of your trend series.
- In another column, enter the formula for the linear trend using the SLOPE and INTERCEPT functions.
- Drag the formula down to fill the entire column corresponding to your trend series.
- Now, you have a filled linear trend series ready to make your data sing! Bravo!
Why can’t I add a trendline in Excel
If you’re having trouble adding a trendline in Excel, don’t panic! Here are a few possible solutions:
- Check that your data is formatted correctly and does not contain any errors.
- Ensure you have a valid chart selected that supports trendlines.
- Make sure you have enough data points to create a meaningful trendline.
- Update your version of Excel to the latest release, as older versions may have limitations.
How do you make a 2023 line graph on Excel
To create a line graph in Excel for the year 2023, follow these steps:
- Start by organizing the data you wish to graph, including the 2023 data points.
- Select the data and click the “Insert” tab in Excel.
- Choose the “Line” chart type from the “Charts” group that best suits your visualization needs.
- Excel will generate a line graph for you, showcasing the trends of 2023. Time-traveling with data has never been so much fun!
How do I create a local trendline in Excel
Creating a local trendline in Excel is a breeze. Just follow these steps:
- Select the chart that contains the data for which you want to create a local trendline.
- Right-click on one of the data points and choose “Add Trendline” from the menu.
- In the “Format Trendline” pane, select the “Trendline Options” tab.
- Under “Trendline Name,” select the “Local Polynomial” option.
- Adjust the degree and smoothing parameters to refine your local trendline.
- Click “Close” to apply the local trendline to your chart. You’ve just localized your data trends like a pro!
Is a trendline the same as a line of best fit
Yes, indeed! A trendline and a line of best fit refer to the same concept in Excel. Both represent the approximate relationship between variables, showing the overall trend or pattern in your data. So, go ahead and use these terms interchangeably with confidence!
That wraps up our comprehensive FAQ section on drawing your own trendline in Excel. We hope these answers have cleared any doubts and inspired you to unleash your charting skills. Remember, a trendline can turn your data into a powerful storyteller. Happy trendlining in Excel 2023!