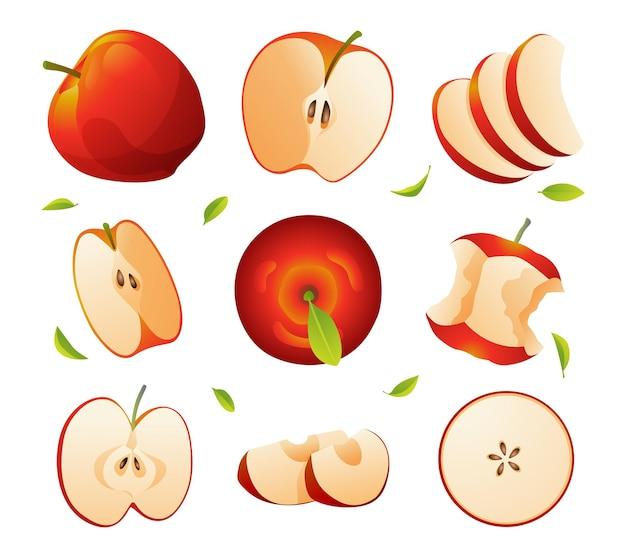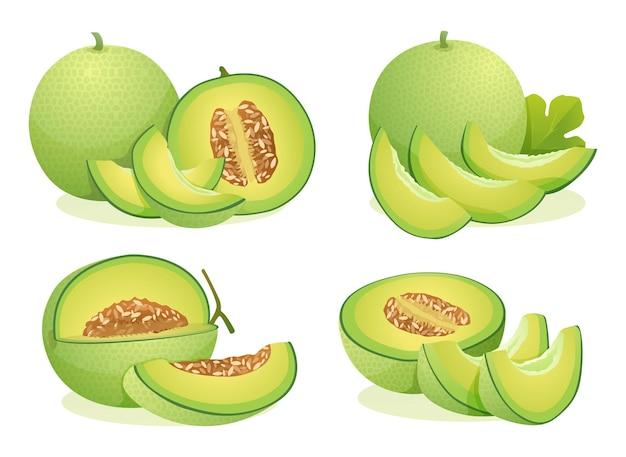Welcome to our comprehensive guide on how to cut an object in half using Blender! Whether you’re a seasoned Blender user or just starting out, knowing how to split objects is an essential skill for creating complex and detailed models. In this tutorial, we’ll cover various techniques and tools that will allow you to effortlessly divide your objects with precision and ease.
Blender, a powerful 3D computer graphics software, provides several methods to split objects, including cutting, slicing, and bisecting. We’ll explore these techniques in detail, explaining step-by-step instructions and providing helpful tips along the way. Additionally, we’ll address common questions related to selecting specific parts of a model, manipulating edges and shapes, joining objects, and much more.
So, if you’re ready to dive into the world of object manipulation and bring your Blender creations to the next level, let’s get started!
Blender: How to Slice and Dice an Object with Precision
Imagine this scenario: you’re working on a 3D model in Blender, and you need to cut an object in half. But how do you achieve this feat without making a mess? Fear not, my friends, for I am about to reveal the secrets of slicing and dicing in Blender with surgical precision. Grab your virtual scalpel and let’s get slicing!
The Slice Tool: Your Virtual Scalpel
Blender’s Slice tool is like a digital scalpel in the hands of a skilled surgeon. It allows you to slice through your 3D object swiftly and effortlessly, leaving you with a perfectly halved creation. To access this powerful tool, follow these steps:
- Select the object you want to cut in half.
- Navigate to the “Edit Mode” by pressing the Tab key.
- Now, activate the Slice tool by pressing Ctrl + R.
Make the Perfect Incision with Accuracy
A surgeon needs a steady hand, and so do you when using Blender’s Slice tool. Position the cutting plane with precision by following these steps:
- Hover your cursor over the surface of the object where you want to start the incision.
- Left-click to determine the starting point of the cut.
- While holding down the left mouse button, move your cursor to adjust the cutting plane’s position.
A Clean Cut or Messy Mayhem
Blender offers two ways to cut an object using the Slice tool: “Quick Slice” and “Exact Cut.” Let’s explore both options:
Quick Slice: Slice and Dice in a Whirlwind
Quick Slice is the ideal choice for those times when you need a fast and efficient cut. Follow these steps to unleash the rapid powers of Quick Slice:
- Locate the Quick Slice menu by pressing the F6 key.
- Adjust the “Angle” parameter to determine the angle in which the cut will be made.
- Decrease or increase the “Offset” value to determine the distance between the cutting plane and the original surface.
Exact Cut: Precise Incisions for Perfectionists
If you have a meticulous eye for detail and demand the utmost precision, Exact Cut is the way to go. Follow these steps to achieve surgical perfection:
- After using the Slice tool, press F6 to access the Slice menu.
- Fine-tune the “Angle” parameter to set the exact angle of the cut.
- Adjust the “Offset” value to determine the precise distance between the cutting plane and the original surface.
A Word of Caution: Symmetry Is Key
Cutting objects in half is no child’s play, my friends. When using the Slice tool, it’s essential to maintain symmetry to avoid wonky and imbalanced results. Keep the following tips in mind:
- Activate the “Symmetry” option in the Slice menu to ensure equal halves.
- Experiment with different angles and offsets to achieve the desired symmetry and balance.
Final Thoughts: Slicing and Dicing Like a Pro
Congratulations, aspiring digital surgeons! You are now equipped with the knowledge to effortlessly cut and slice objects in Blender with surgical precision. Remember, practice makes perfect, so don’t be afraid to experiment and unleash your creativity. Happy slicing, my friends!
And there you have it—a comprehensive guide to cutting objects in half using Blender’s Slice tool. Now go forth and let your creativity flow, as you carve masterpieces in virtual 3D space!
FAQ: Blender How to Cut an Object in Half
Welcome to our comprehensive FAQ guide on how to cut an object in half using Blender! Whether you are a beginner or an experienced Blender user, splitting objects can be a useful technique in 3D modeling. In this FAQ, we will answer common questions about cutting and splitting objects as well as provide step-by-step instructions. So, let’s dive right in and learn how to unleash your creativity with Blender!
What is the Split Function in Java
In this FAQ, we focus on Blender, not Java. However, if you’re looking for information on the Split function in Java, you might be interested in a different topic. So let’s put the Java questions aside for now and turn our attention back to Blender!
How Does the Split Function Work in Blender
Blender offers several tools to split and cut objects. One commonly used tool is the ‘Knife’ tool. By selecting the Knife tool and clicking on the desired vertices, edges, or faces of your object, you can make precise cuts. Blender also allows you to split objects using Boolean operations, where you subtract or intersect one object with another. These powerful tools give you the flexibility to create complex shapes and manipulate objects with ease.
How Do You Split a String in Blender
Hold on now! In Blender, we don’t split strings like we do in programming languages. In Blender, object splitting refers to cutting or dividing 3D models. So, let’s focus on shaping your virtual creations instead of slicing up text!
How Do You Deselect One Thing in Blender
To deselect an object or vertices, edges, or faces in Blender, you can use the ‘A’ key. Pressing ‘A’ once will select everything, and pressing it again will deselect everything. However, if you want to deselect just one thing, you can hold the ‘Ctrl’ key and click on the desired element. This simple shortcut enables you to refine your selections and work with precision.
How Do I Split a Mirrored Object in Blender
Splitting a mirrored object is a common requirement in Blender. To achieve this, you can start by applying the ‘Mirror’ modifier, if it’s active, by selecting the object and navigating to the ‘Modifiers’ tab. After applying the mirror modifier, you can use the ‘Knife’ tool, mentioned earlier, to make cuts along the desired axis. By making careful cuts, you can effectively split mirrored objects and retain consistency in your model.
Can You Use Splice on a String in Blender
In Blender, ‘splice’ is not a term commonly used for manipulating strings. However, you can certainly split objects, combine objects, or even perform other manipulations using various Blender tools. So, let’s dive into the exciting world of 3D modeling and leave the string splicing to the programmers for now!
How Do You Separate an Array in Blender
In Blender, to separate an array, you need to use the ‘Separate’ function. This function allows you to break a duplicated or repeated pattern into individual objects. To access this function, select the arrayed objects, right-click, and go to ‘Object’ -> ‘Separate’ -> ‘By Loose Parts.’ Now, your once repetitive array is separated into unique objects, ready for further manipulation.
How Do You Select Half of a Model in Blender
Blender offers various ways to select half of a model, depending on your specific needs. One way is to use the ‘Box Select’ tool with the ‘Limit Selection to Visible’ option enabled. By drawing a selection box around the desired half, you can quickly select only the visible elements. Another technique is to use ‘Vertex Groups’ or ‘Masking’ to selectively choose half of the model. With these methods, modeling symmetry becomes a breeze!
How Do You Select a Half Circle in Blender
To select a half-circle in Blender, you can utilize the ‘Circle Select’ tool. Activate the tool by pressing the ‘C’ key and adjust the size of the brush with the scroll wheel. Next, click and drag to select the desired half-circle. By using this intuitive tool, you gain control over your selections and can focus on the specific regions of your model that require attention.
How Do You Subtract an Object in Blender
You can subtract one object from another in Blender by using the ‘Boolean Modifier.’ This operation is handy for creating holes or removing specific shapes. To achieve this, select the object you want to subtract from, go to the ‘Modifiers’ tab, and add the ‘Boolean Modifier.’ Choose the object you want to subtract with, select the appropriate operation, and apply the modifier. Voilà! Your objects are now seamlessly merged, with the desired portions subtracted.
What Does the Knife Tool Do in Blender
The ‘Knife’ tool is a versatile tool in Blender that allows you to make precise cuts on your models. By seamlessly slicing through vertices, edges, or faces, you can divide objects into separate parts or create new topology. The knife tool offers various modes, such as ‘Exact’ or ‘Midpoint,’ to enhance your cutting precision. Give it a try, and let your creativity flow as you carve your models with this powerful tool!
How Do You Split a Number in JavaScript
Oops! It seems we got ourselves mixed up again. In this FAQ, we focus on Blender, not JavaScript. However, if you’re looking to split numbers using JavaScript, you might need to consult a different resource. So let’s leave the numbers aside for now and embark on our captivating Blender journey!
How Do I Cut Edges in Blender
Cutting edges in Blender is a straightforward process. By entering ‘Edit Mode,’ selecting the desired edges, and pressing the ‘X’ key, a menu will appear, offering several options. From this menu, choose ‘Dissolve Edges.’ This action trims away the selected edges while maintaining the overall structure of your object. With this technique, object editing becomes a breeze, allowing you to precisely sculpt your creations.
How Do You Scale in Blender
Scaling objects in Blender is a fundamental technique that allows you to resize or reshape your models. To scale an object, select it and press the ‘S’ key. Moving your mouse or typing a numerical value determines the scale factor. To constrain the scaling to a specific axis, press ‘X,’ ‘Y,’ or ‘Z.’ Experiment with scaling, and discover how it can transform your models, breath new life into your designs, and take your 3D creations to the next level!
How Do I Bisect in Blender
To bisect an object in Blender, follow these steps:
- Enter ‘Edit Mode’ by selecting your object and pressing the ‘Tab’ key.
- Select the desired ‘Plane’ and position it accordingly.
- Go to the ‘Mesh’ menu, select ‘Faces,’ and click ‘Intersect (Knife)’ -> ‘Knife (Bisect).’ Alternatively, use the ‘Ctrl’ + ‘Shift’ + ‘RMB’ shortcut to select ‘Knife (Bisect).’
Through the bisect tool, you can precisely cut an object while maintaining symmetry or creating new geometry. Unleash your creativity and make astonishing models with this powerful technique!
How Does the Split() Method Work in Blender
In Blender, ‘split()’ is not a built-in method or function. However, Blender provides a wide range of tools and functions that allow you to cut, split, or separate objects with ease. With the right tools at your disposal, your models will come to life, and your designs will captivate viewers!
How Do I Select a Side in Blender
To select a side in Blender, you can use the ‘Box Select’ tool or ‘Lasso Select’ tool. By activating the appropriate selection tool and dragging your mouse to encompass the desired vertices, edges, or faces, you can quickly select a specific side of your object. These selection tools enable you to target specific regions and perform localized edits, ensuring that your model meets your creative vision.
How Do You Split an Object in JavaScript
Oops, we did it again! In this FAQ, we explore the world of Blender, not JavaScript. If you’re looking to split objects programmatically using JavaScript, you may need to search for a different resource. So let’s put our coding hats aside for now and continue our exciting Blender journey!
How Do I Select All Edges in Blender
To select all edges in Blender, you can use the ‘Select’ menu or a convenient shortcut. While in ‘Edit Mode,’ go to the ‘Select’ menu and choose ‘All,’ or simply press the ‘Ctrl’ + ‘E’ keys. Selecting all edges allows you to manipulate the entire edge network of your model as a cohesive unit. With this capability, you can refine your models, add intricate detail, or even experiment with new design possibilities.
How Do You Cut a Shape with Another Shape in Blender
Cutting a shape with another shape, often known as ‘boolean cutting,’ is an effective approach in Blender. To accomplish this, you can use the ‘Boolean Modifier.’ After selecting the target object, add the modifier and select the cutting object as the operand. Choose the ‘Difference’ operation and apply the modifier. Now, your cutting object has sliced through your target, creating the desired shape. With this technique, you can effortlessly combine objects and create intricate designs!
How Do You Join Objects in Blender
In Blender, you can join multiple objects together to form a single object. To do this, select all the objects you want to join and press ‘Ctrl’ + ‘J.’ This action merges the selected objects into one, retaining their individual properties and creating a cohesive model. Whether you’re merging separate parts into a whole or combining intricate details, joining objects in Blender empowers you to create larger compositions and refine your designs.
Congratulations! You have now learned how to cut and split objects in Blender like a pro. By following the techniques and tips provided in this comprehensive FAQ, you can unleash your creativity and bring your 3D models to life. Remember, Blender offers a wide range of tools and functionalities, allowing you to master the art of object manipulation. So keep experimenting, refining your skills, and always pushing the boundaries of your imagination. Happy blending!