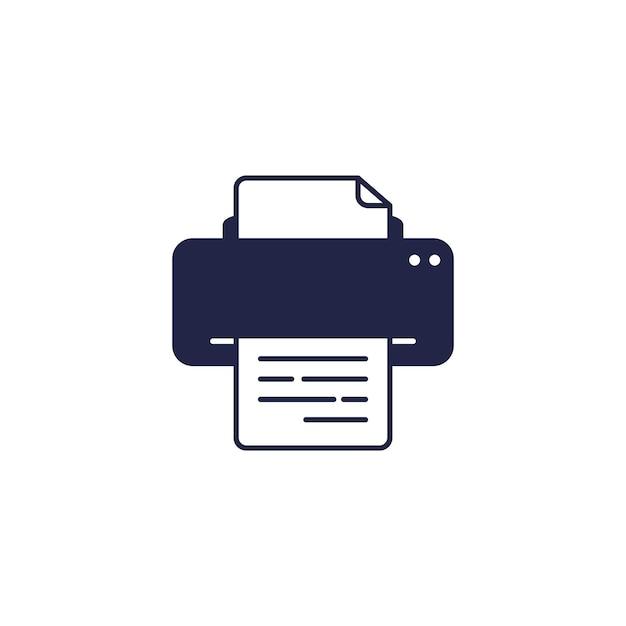Are you struggling to find a way to add PDF as a print option on your computer? Whether you’re using Windows 10 or a Mac, we’ve got you covered. In this blog post, we will walk you through the step-by-step process of enabling the PDF print option on your device.
From unlocking PDF files to setting up Microsoft PDF drivers, we will address all your queries related to adding PDF to your printer list. So, if you’ve ever wondered how to print a PDF document or why the print to PDF option is missing, keep reading!
By the end of this guide, you’ll have a clear understanding of how to add PDF as a printer option on both Windows and Mac operating systems. Let’s dive in and unlock the power of printing PDFs hassle-free in 2023!
How to Easily Add PDF to Your Printer List
So, you’ve got yourself a sizzling new PDF hot off the press, but now you want to add it to your printer list. Fear not, my dear reader, for I am here to guide you on this brief yet epic journey of adding a PDF to your printer list. Prepare yourself for the ultimate printer list domination!
The Printer List Saga Begins
Step 1: Locate the Elusive PDF
In the mystical realm of your computer, venture forth to find the PDF you wish to add to your printer list. It may be hiding in a folder, disguised as a cunningly named file. But fear not! With your mouse as your trusty compass, navigate the treacherous seas of your hard drive until your prized PDF is revealed.
Step 2: Unveil the Power of Printer Settings
Now that you possess the PDF of your dreams, it’s time to unleash the printer settings wizardry. Find your way to the printer settings by embarking on a quest through the Windows Control Panel or the labyrinthine menus of your Mac. Fear not, intrepid adventurer, for the printer settings shall soon be within your grasp!
Step 3: Conquering the Printer Settings
Ah, you have arrived at the sacred realm of printer settings. Prepare yourself for a battle of wits and patience as you navigate the myriad of options before you. Look for the option to “Add a Printer,” usually disguised as a button or a sneaky dropdown menu. Click it, my brave soul, and let the printer gods smile upon you.
Step 4: The PDF Summoning Ritual
In this hallowed space of printer settings, you shall reveal the secret to adding your PDF to the printer list. Scroll through the mesmerizing list of printers until you find the one that holds the key to printing your sacred PDF. Once you have found it, select the printer and bask in the glory of its name displayed proudly on your screen.
Step 5: Offering Your PDF to the Printer Gods
Before the printer gods shall grant you their favor, you must present them with an offering—a humble sacrifice of your PDF. Fear not, for this offering shall not be consumed by fire. Instead, it shall be delivered to the Printer God through a simple click of the “Add” or “OK” button. Behold, as your PDF is accepted and added to the esteemed printer list!
Victory, Sweet Victory!
And there you have it, oh wonderous individual! You have triumphed over the realm of printer settings and added your PDF to the revered printer list. The printer gods are surely pleased with your efforts. Now, go forth and conquer the realm of printing, for you, my friend, are a printer list legend!
Now, revel in the glory of the PDF in thy printer list, and may all of your future printings be swift, flawless, and filled with joy!
Disclaimer: This article is created for entertainment purposes only. The steps described may vary depending on the operating system and printer model. Consult your printer manual or support for specific instructions.
FAQ: How to Add PDF to Printer List
Table of Contents
- How do I enable Save as PDF when printing?
- How do I add a PDF as a print option on a Mac?
- How do you unlock a PDF file to print?
- How do I add a PDF as a printer?
- Does Windows 10 have a PDF Printer?
- How do I print a PDF on a Mac?
- Why can’t I print PDF files on my printer?
- How do I add a PDF creator to my printer list?
- How do I add PDF to the print menu?
- How do I add a PDF printer to Windows 10?
- How do I add PDF as a Printer in Windows 10?
- How do I add PDF as a print option?
- How do I enable the Print option on a PDF?
- How do I print a PDF document?
- How do I add PDF as a printer option?
- How do I set up Microsoft PDF to print?
- How do I set up print to PDF?
- Why is print to PDF not an option?
- How do you download a PDF on a Mac?
- How do I add a PDF printer to my Mac?
- How do I install Microsoft PDF printer drivers?
How do I enable Save as PDF when printing
To enable the “Save as PDF” option when printing, follow these steps:
- Open the document you want to print.
- Go to the “File” menu at the top left corner of the application.
- Click on the “Print” option.
- In the print dialog box, look for the dropdown menu labeled “Printer” or “Destination” and click on it.
- From the list of available printers, select “Save as PDF” or “Print to PDF”.
- Adjust any print settings, such as the page range or layout, if necessary.
- Click on the “Print” button to start the PDF conversion process.
- Choose a location to save the PDF file and give it a name.
- Click “Save” to finalize the process.
Now, you have successfully enabled the “Save as PDF” option when printing.
How do I add a PDF as a print option on a Mac
To add a PDF as a print option on a Mac, follow these simple steps:
- Open the “System Preferences” by clicking on the Apple menu at the top-left corner of the screen and selecting “System Preferences.”
- In the “System Preferences” window, click on “Printers & Scanners.”
- Click the “+” button below the list of printers to add a new printer.
- A new window will appear. On the top toolbar, click on the “IP” icon.
- Enter the IP address or hostname of your printer. You can usually find this information in the printer’s manual or by checking the printer settings.
- Choose the protocol used by your printer (e.g., “Line Printer Daemon – LPD” or “Internet Printing Protocol – IPP”).
- The system will try to automatically detect the printer’s driver. If it doesn’t find the correct driver, click on the “Use” dropdown menu to manually select the appropriate driver.
- Give the new printer a name and location.
- Click “Add” to add the PDF printer to your Mac’s printer list.
Now, you can easily print documents as PDF by selecting the newly added PDF printer from the Print dialogue box.
How do you unlock a PDF file to print
To unlock a PDF file for printing, you can use various online tools or specialized software. Here’s a simple method using Google Chrome:
- Open the PDF file using Google Chrome. If Chrome is not your default PDF viewer, right-click on the PDF file, select “Open with,” and choose Google Chrome.
- Click on the printer icon or press “Ctrl + P” to open the Print dialog box.
- In the Print dialog box, click on the “Change” button under the “Destination” section.
- From the list of available printers, choose “Save as PDF” or “Print to PDF” option.
- Click on the “Print” button.
- In the file location selection window, choose where you want to save the unlocked PDF file and click “Save.”
- Open the saved PDF file, which is now unlocked and ready for printing.
Remember, unlocking a PDF file for printing should only be done if you have the necessary permissions. Respect copyright and intellectual property rights.
How do I add a PDF as a printer
Adding a PDF as a printer is not an option since a PDF is a file format used for document viewing and sharing, not a physical or virtual printer. However, you can create a virtual printer that generates PDF files from any application. Follow these steps:
- Search for virtual PDF printer software such as Adobe Acrobat, PDFCreator, or CutePDF.
- Download and install the preferred software on your computer.
- During the installation process, you may be prompted to choose the PDF printer as the default printer.
- Once installed, the virtual PDF printer will appear in your list of available printers.
- To print a document as a PDF, open it in any application, go to the Print dialog box, and select the virtual PDF printer.
- Customize any settings, such as file name or the location where the PDF will be saved.
- Click on the “Print” button to generate the PDF file.
Now, you have the ability to “print” documents to PDF using the installed virtual PDF printer.
Does Windows 10 have a PDF Printer
Yes, Windows 10 has a built-in PDF printer called “Microsoft Print to PDF.” This feature allows you to create PDF files from any application that supports printing. To use the Microsoft Print to PDF feature, follow these steps:
- Open the document or file you want to convert to PDF.
- Go to the “File” menu at the top left corner of the application.
- Click on the “Print” option.
- In the print dialog box, select “Microsoft Print to PDF” from the list of available printers.
- Customize any settings, such as the page range or layout, if needed.
- Click on the “Print” button.
- Choose a location to save the PDF file and give it a name.
- Click “Save” to create the PDF file using the Microsoft Print to PDF feature.
Now, you can easily convert files to PDF format using the built-in PDF printer in Windows 10.
How do I print a PDF on a Mac
Printing a PDF on a Mac is a straightforward process. Just follow these steps:
- Open the PDF file using a PDF viewer application such as Preview or Adobe Acrobat Reader.
- Go to the “File” menu at the top left corner of the PDF viewer.
- Click on the “Print” option.
- In the print dialog box, you’ll see a preview of the document to be printed.
- Select the desired printer from the “Printer” dropdown menu.
- Customize any print settings such as the page range, number of copies, or paper size.
- Click on the “Print” button to start printing.
- Wait for the print job to complete, and the printed pages will be ready.
Remember to make sure your printer is properly connected and set as the default printer on your Mac.
Why can’t I print PDF files on my printer
If you encounter difficulties printing PDF files on your printer, consider the following troubleshooting steps:
- Make sure your printer is connected to your computer and powered on.
- Check that the printer has enough ink or toner and that there are no paper jams.
- Update your printer drivers to the latest version. You can usually find the latest drivers on the manufacturer’s website or use automatic driver update software.
- Restart your computer and printer.
- Try printing other types of documents to check if the issue is specific to PDF files.
- If you’re using a PDF viewer application, try opening the PDF file in a different viewer or using a different version of the viewer.
- If possible, try printing the PDF file on a different printer. This will help determine if the issue lies with the specific printer or the PDF file itself.
- If none of the above steps work, you can try converting the PDF file to a different format (e.g., Word document) and then printing the converted file.
If the problem persists, you may need to seek further assistance either from the printer manufacturer or a technical support professional.
How do I add a PDF creator to my printer list
To add a PDF creator to your printer list, you can install virtual PDF printer software on your computer. Follow these steps:
- Search for virtual PDF printer software such as Adobe Acrobat, PDFCreator, or CutePDF.
- Download and install the preferred software on your computer.
- During the installation process, you may be prompted to choose the PDF printer as the default printer.
- Once installed, the virtual PDF printer will appear in your list of available printers.
- To print a document as a PDF, open it in any application, go to the Print dialog box, and select the virtual PDF printer.
- Customize any settings, such as the file name or the location where the PDF will be saved.
- Click on the “Print” button to generate the PDF file.
Now, you have the ability to “print” documents to PDF using the installed virtual PDF printer, which should appear in your printer list.
How do I add PDF to the print menu
Adding PDF to the print menu involves installing a virtual PDF printer on your computer. Here’s what you need to do:
- Search for virtual PDF printer software such as Adobe Acrobat, PDFCreator, or CutePDF.
- Download and install the preferred software on your computer.
- During the installation process, you may be prompted to choose the PDF printer as the default printer.
- Once installed, the virtual PDF printer will be added to your list of available printers.
- Open any document you want to print as a PDF.
- Go to the Print dialog box within the application you are using.
- Select the virtual PDF printer from the list of available printers.
- Customize any settings, such as the file name or the location where the PDF will be saved.
- Click on the “Print” button to generate the PDF file.
Now, you can easily select the PDF printer from the print menu to print documents as PDF files.
How do I add a PDF printer to Windows 10
To add a PDF printer to Windows 10, follow these steps:
- Open the “Settings” app by clicking on the Start menu and selecting the gear icon.
- In the Settings window, click on “Devices.”
- In the left sidebar, click on “Printers & scanners.”
- Click the “Add a printer or scanner” button. Windows will start searching for connected printers.
- If your PDF printer is connected and detected, it will appear in the list of printers. Select the printer and click “Add device.”
- If the PDF printer is not automatically detected, click on the “The printer that I want isn’t listed” link below the list of printers.
- In the next window, select the option “Add a local printer or network printer with manual settings” and click “Next.”
- On the next screen, choose the option “Use an existing port” and select the correct port used by your PDF printer. Then click “Next.”
- Windows will now ask you to install the printer driver. If you have the driver installation file, select “Have Disk” and navigate to the file. Otherwise, select “Windows Update” to get the latest driver automatically from Windows Update servers.
- Complete the driver installation by following the prompted instructions.
- Once the driver is installed, give the printer a recognizable name and click “Next.”
- Select whether or not to set the PDF printer as the default printer.
- Finally, click on the “Print a test page” button to ensure the printer is properly set up. Then click “Finish.”
Now, the PDF printer is added to your list of printers in Windows 10, and you can print any document as a PDF file using this printer.
How do I add PDF as a Printer in Windows 10
To add PDF as a printer in Windows 10, you need to install a virtual PDF printer software. Here’s how you can do it:
- Search for virtual PDF printer software such as Adobe Acrobat, PDFCreator, or CutePDF.
- Download and install the preferred software on your computer.
- During the installation process, you may be prompted to choose the PDF printer as the default printer.
- Once installed, the virtual PDF printer will be added to your list of available printers.
- Open any document you want to print as a PDF.
- Go to the Print dialog box within the application you are using.
- Select the virtual PDF printer from the list