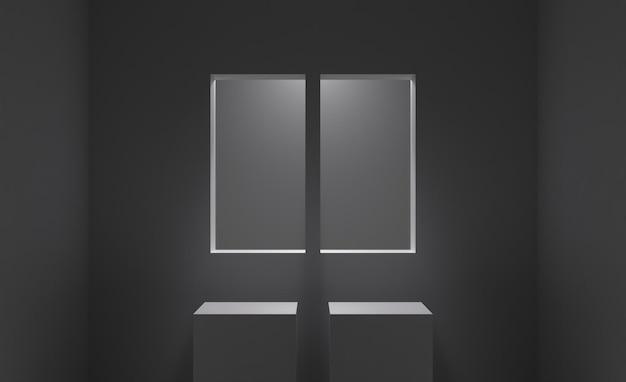Are you an aspiring photographer looking to add creative, eye-catching overlays to your photos? Or perhaps you’re a casual smartphone snapper wondering how to overlay photos on your iPhone? Fear not, because in this guide, we will show you exactly how to add overlays in Lightroom Mobile, the essential photo editing app that puts impressive editing power at your fingertips.
Overlaying photos involves merging two or more images together, creating a unique composition that adds depth, dimension, and artistic flair to your visuals. Whether you want to blend photos seamlessly, add filters, or reposition elements, Lightroom Mobile offers a variety of tools and techniques to achieve your desired effect. So, if you’re eager to learn how to master the overlay method and create captivating visuals, keep reading as we break down the process step by step.
In this comprehensive tutorial, we will teach you how to use the masking feature in Lightroom CC and the Lightroom mobile app to overlay pictures effortlessly. We will also explore how to add filters and create stunning visual effects. So, get ready to take your photo editing skills to the next level as we delve into the world of overlays in Lightroom Mobile. Let’s dive in!
How to Add Overlays in Lightroom Mobile
In the world of photography, we always strive to make our images stand out from the crowd. One way to add an extra touch of creativity and pizzazz to your photos is by incorporating overlays in Lightroom Mobile. If you’re wondering how to bring that wow factor to your shots, you’ve come to the right place! In this guide, we’ll walk you through the process of adding overlays in Lightroom Mobile and unleash your inner editing wizard.
What are overlays
Before we dive into the nitty-gritty of adding overlays, let’s quickly understand what they are. In simple terms, overlays are image elements that you can superimpose on your original photo to create a unique visual effect. These elements can range from subtle textures and light leaks to funky shapes and whimsical patterns. By overlaying these elements onto your photo, you can instantly transform the mood and style of your image.
Step 1: Get your hands on overlays
To add overlays in Lightroom Mobile, the first step is to get your hands on some incredible overlays. You can find a plethora of free and paid overlay collections on various websites and online marketplaces. So go ahead and unleash your inner shopaholic or bargain hunter to get those eye-catching overlays that tickle your creative instincts.
Step 2: Import overlays into Lightroom Mobile
Once you’ve collected your favorite overlays, it’s time to import them into Lightroom Mobile. This step is as easy as a walk in the park. Simply open the Lightroom Mobile app and navigate to the image you want to overlay. Tap on the Edit button and select the Add (+) icon. Browse through your camera roll and make your way to the overlays folder. Choose the overlay you want to use, and voila! It magically appears on your photo.
Step 3: Fine-tune the overlay
Now that you’ve added the overlay, it’s time to make it dance to your tune. Lightroom Mobile offers a variety of tools and adjustments to help you customize the overlay and achieve the desired look. You can play around with the opacity slider to control the intensity of the overlay effect. If the overlay needs a little extra love, you can experiment with the contrast, saturation, and other editing options to harmonize it perfectly with your photo.
Step 4: Position and resize the overlay
Here comes the fun part – positioning and resizing the overlay. You have full control over where the overlay sits on your photo. Lightroom Mobile allows you to easily move the overlay around by dragging it with your finger. If the size needs some tweaking, just pinch and zoom to make it bigger or smaller. Get creative and find the sweet spot where the overlay seamlessly integrates with your composition.
Step 5: Save and share your masterpiece
Once you’re satisfied with your overlay masterpiece, it’s time to save and share your creation with the world. Lightroom Mobile makes saving a breeze – just tap on the Share button and choose the desired file format and quality. Whether you’re uploading it to social media, printing it, or sending it to your friends and family, your photo with the overlay will leave everyone in awe of your editing skills.
So there you have it – a simple and creative guide to adding overlays in Lightroom Mobile. Let your imagination run wild as you explore the endless possibilities of overlays and turn your photos into captivating works of art. Remember, the key is to have fun and experiment with different overlays until you find the perfect match for your unique style. Happy overlaying, fellow photo enthusiasts!
FAQ: How To Add Overlays In Lightroom Mobile
In this FAQ-style guide, we’ll delve into everything you need to know about adding overlays in Lightroom Mobile. From overlay methods to photo masking, we’ll cover it all. So, let’s jump right in!
How do I put a picture on another picture
Adding one picture on top of another can take your creativity to the next level. To achieve this in Lightroom Mobile, follow these steps:
- Open Lightroom Mobile and select your base image.
- Tap on the “+” icon at the bottom and choose “Add Photo Layer”.
- Select the picture you want to overlay onto your base image.
- Adjust the size, position, opacity, and blending mode of the overlay to your liking.
- Voilà! You’ve successfully placed one picture on top of another.
How do you overlay photos on iPhone
If you’re an iPhone user, fear not! Adding photo overlays on Lightroom Mobile is just as easy. Follow these steps:
- Launch the Lightroom Mobile app on your iPhone.
- Open your desired base image.
- Tap on the “+” icon and select “Add Photo Layer”.
- Choose the photo you want to overlay from your device’s gallery.
- Adjust the overlay’s position, size, opacity, and blending mode.
- Keep experimenting until you’re satisfied with the result. You’ve now mastered overlaying photos on your iPhone!
What is overlay method
The overlay method is a fantastic technique that allows you to merge multiple images or elements together, creating artistic and visually stunning effects. In Lightroom Mobile, the overlay method involves stacking one photo on top of another, blending them seamlessly.
What is photo overlays
Photo overlays refer to additional elements, such as textures, patterns, or graphics, that are placed on top of an original image to enhance its aesthetic appeal. With photo overlays, you can add unique effects, create mood, or emphasize specific visual elements in your pictures.
How do I mask in Lightroom CC
To master the art of photo masking in Lightroom CC, follow these steps:
- Open Lightroom CC and import the photo you want to work with.
- Select the “Brush” tool from the top menu.
- Adjust the brush size, feathering, and flow settings according to your requirements.
- Brush over the area you want to mask or reveal.
- Toggle the “Mask Overlay” button to visualize the masked area.
- Refine the mask by using the eraser tool or adjusting the settings.
- Once satisfied, apply your desired adjustments to the masked area separately.
How do I mask in Lightroom app
Creating masks in Lightroom app is a breeze. Follow these simple steps:
- Launch the Lightroom app and open your photo.
- Tap on the “Adjustments” tab at the bottom of the screen.
- Swipe left until you find the “Selective” tool.
- Tap on the “+” icon to create a new mask.
- Use your finger to select the area you want to mask.
- Adjust the settings for exposure, contrast, saturation, or other adjustments on the masked area.
- Continue adding and adjusting masks to achieve the desired effect.
How do I mask in Lightroom mobile
Lightroom mobile makes photo masking a convenient process. Here’s how you can do it:
- Open Lightroom mobile and select the photo you want to work on.
- Tap the “Edit” button at the bottom of the screen.
- Choose the “Selective” tool from the options.
- Tap the “+” icon to create a new mask.
- Use your finger to precisely select the area you want to mask.
- Adjust the settings for exposure, colors, or other adjustments within the mask.
- Repeat the process to add multiple masks and achieve your desired look.
Is there an app to overlay pictures
Yes, there are several apps available that can help you overlay pictures. Lightroom Mobile is a popular app among photographers and creative enthusiasts for its powerful photo editing capabilities, including the ability to overlay pictures effortlessly. Give it a try and unlock your creative potential!
How do you overlay photos in Lightroom app
Adding photo overlays in Lightroom app is a breeze. Here’s how you can do it:
- Open the Lightroom app on your device and select the base image.
- Tap on the “+ Add” button at the bottom and choose “Add Photo Layer”.
- Select the photo you want to overlay from your device’s library.
- Adjust the position, size, transparency, and blending mode of the overlay to achieve the desired effect.
- Play around with different overlays and settings until you’re happy with the final result.
How do you overlay pictures
Overlaying pictures is an exciting way to create stunning visual effects. Whether you’re using Lightroom Mobile or other editing software, the process usually involves:
- Open the image you want to use as the base.
- Add the second image as a layer on top of the base image.
- Adjust the position, size, opacity, and blending mode of the overlay to suit your vision.
- Tweak the settings until you achieve the desired effect.
- Let your creativity run wild and experiment with different overlays for fantastic results!
How do I add filters to Lightroom mobile
Adding filters to your photos in Lightroom Mobile is a breeze. Follow these steps:
- Open Lightroom Mobile and select the photo you want to edit.
- Tap the “Presets” button at the bottom of the screen.
- Browse through the available filters or presets and select the one you like.
- Adjust the intensity or make further adjustments if needed.
- Voilà! Your photo now has a beautiful filter applied to it.
What is overlay on image
Overlay on an image refers to adding additional elements, such as graphics, textures, or patterns, on top of the original image. It introduces an extra layer of creativity, allowing you to enhance the visual appeal of your photos and create unique effects.
Can I layer photos on iPhone
Absolutely! You can layer multiple photos using various editing apps available for iPhone. Lightroom Mobile is a popular choice as it offers powerful tools to layer photos and unlock your creative potential. Give it a try and let your imagination soar!
What does masking do in Lightroom mobile
In Lightroom Mobile, masking allows you to selectively apply adjustments or effects to specific areas of your photo. It enables you to precisely control where the changes should be applied, giving you more creative freedom and the ability to enhance specific elements in your images.
How do I turn on overlay in Lightroom
To turn on the overlay feature in Lightroom, simply follow these steps:
- Open Lightroom on your device.
- Go to the “Edit” tab.
- Tap on the “Overlay” button to enable it.
- You can now see the overlay on your image.
- Adjust the overlay’s position, size, opacity, or blending mode as desired.
- Get creative and enjoy the magical transformations!
How do I paste a picture onto another picture
Pasting one picture onto another can add a new dimension to your visual storytelling. To do this, follow these simple steps:
- Open the base image in your preferred editing software or app.
- Copy the image you want to paste onto the base image.
- Paste the copied image as a new layer on top of the base image.
- Adjust the position, size, opacity, and blending mode of the pasted image to your liking.
- Perfect! You’ve now successfully pasted one picture onto another.
Can you add overlays in Lightroom
Yes, you can definitely add overlays in Lightroom. Lightroom offers powerful tools and capabilities that allow you to easily overlay photos, textures, graphics, and more. Unleash your creativity and watch your images come to life with stunning overlays!
Can you use overlays on Photoshop Mobile
While Photoshop Mobile doesn’t have the exact overlay capabilities as Lightroom Mobile, it offers similar and even more advanced features. With Photoshop Mobile, you have access to a wide range of tools and options to overlay photos, textures, and other elements. Explore the possibilities and take your mobile editing to new heights!
How do you bracket photos in Lightroom
Bracketing photos in Lightroom is a useful technique for capturing different exposures of the same scene. To bracket photos, follow these steps:
- Import your bracketed photos into Lightroom.
- Select all the bracketed images you want to work with.
- Right-click on the selected images and choose “Photo Merge” > “HDR” or use the keyboard shortcut Shift + Ctrl + H.
- Lightroom will automatically blend the bracketed photos into a single HDR image with enhanced dynamic range.
- Adjust the settings and fine-tune the result for optimal effect.
- Enjoy your beautifully bracketed and merged photo in Lightroom!
Can you use overlays in Lightroom mobile
Absolutely! Lightroom Mobile offers a robust set of features, including the ability to use overlays easily. Whether you want to overlay photos, textures, or graphics, Lightroom Mobile provides the tools to unleash your creativity and take your mobile editing to the next level. Let your imagination run wild!
Now armed with this handy FAQ-style guide, you’ll be seamlessly adding overlays in Lightroom Mobile like a pro. Capture the magic of layering images, experiment with various effects, and create stunning visuals that impress. Get ready to take your editing skills to new heights with Lightroom Mobile!
Note: The information provided above is based on Lightroom Mobile as of the year 2023 and may be subject to future updates.